Bijgewerkt april 2024: Stop met het krijgen van foutmeldingen en vertraag uw systeem met onze optimalisatietool. Haal het nu bij deze link
- Download en installeer de reparatietool hier.
- Laat het uw computer scannen.
- De tool zal dan repareer je computer.
Als je de Wii-afstandsbediening normaal gesproken via Bluetooth, kunt u het niet meteen goed gebruiken. Het probleem is dat Windows niet weet hoe het er goed mee om moet gaan en geen enter-toetsen of assen zal vrijgeven. Mijn bachelorscriptie was om te proberen dit probleem op te lossen. Er zijn veel programma's die knoppen op de Wii-afstandsbediening toewijzen aan toetsen op je toetsenbord. Dus op Windows is het alsof je op een toets drukt. Deze beslissing geldt niet als het gaat om lokale multiplayer-games zoals FIFA. Mijn stuurprogramma lost dit probleem op, aangezien elke Wii-afstandsbediening, zoals verwacht, wordt herkend als zijn eigen gamecontroller.
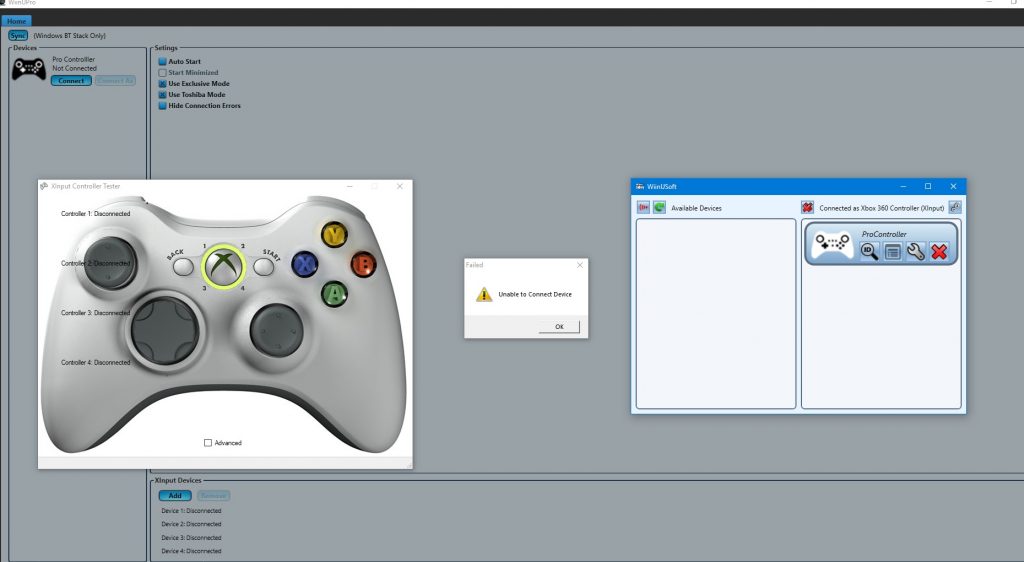
Verbind de apparaten opnieuw en synchroniseer via de WiinUSoft-app.
Het probleem kan worden veroorzaakt door een tijdelijke software- / communicatiefout. De fout kan worden gecorrigeerd door de apparaten opnieuw te koppelen.
- Sluit de WiinUSoft-app en beëindig alle gerelateerde processen via Taakbeheer.
- Klik met de rechtermuisknop op de Windows-knop en selecteer Instellingen.
- Klik nu op "Apparaten" en klik vervolgens in de lijst met apparaten op de controller op "Apparaat verwijderen".
- U kunt het beste alle Bluetooth-apparaten verwijderen (indien mogelijk).
- Probeer nu uw apparaat opnieuw te koppelen en controleer of het probleem is opgelost.
- Is dit niet het geval, verwijder het apparaat dan opnieuw (volg stap 1 tot 3) en start de WiinUSoft-app.
- Druk nu op de synchronisatieknop in de app en druk vervolgens op de synchronisatieknop (meestal een rode knop) op je controller om te zien of het probleem is opgelost.
Update april 2024:
U kunt nu pc-problemen voorkomen door deze tool te gebruiken, zoals u beschermen tegen bestandsverlies en malware. Bovendien is het een geweldige manier om uw computer te optimaliseren voor maximale prestaties. Het programma repareert met gemak veelvoorkomende fouten die op Windows-systemen kunnen optreden - urenlange probleemoplossing is niet nodig als u de perfecte oplossing binnen handbereik heeft:
- Stap 1: Download PC Repair & Optimizer Tool (Windows 10, 8, 7, XP, Vista - Microsoft Gold Certified).
- Stap 2: klik op "Start scannen"Om registerproblemen met Windows te vinden die pc-problemen kunnen veroorzaken.
- Stap 3: klik op "Herstel alles"Om alle problemen op te lossen.
Schakel automatische driverdetectie van Microsoft uit

U zou een Bluetooth-stapel. Anders is er een tijdelijke oplossing om niet-ondertekende stuurprogramma's te installeren.
Voor Windows Vista en 7: druk op F8 tijdens het opstarten van de computer en selecteer Afmelden stuurprogramma uitschakelen. Dan zou u in staat moeten zijn om correct te installeren nadat Windows is gestart.
Windows 8 en hoger hebben een automatisch detectiesysteem voor stuurprogramma's, wat betekent dat de meeste stuurprogramma's worden geïnstalleerd als "meest geschikt" - soms in plaats van wat u echt wilt.
Om dit te omzeilen, worden dingen een beetje vervelend als ze eindelijk slagen. In feite betekent dit dat u Windows opnieuw moet opstarten in de geavanceerde opstartmodus om een belangrijke beveiligingsgerelateerde instelling tijdelijk uit te schakelen.
Schakel HID-service in voor controller
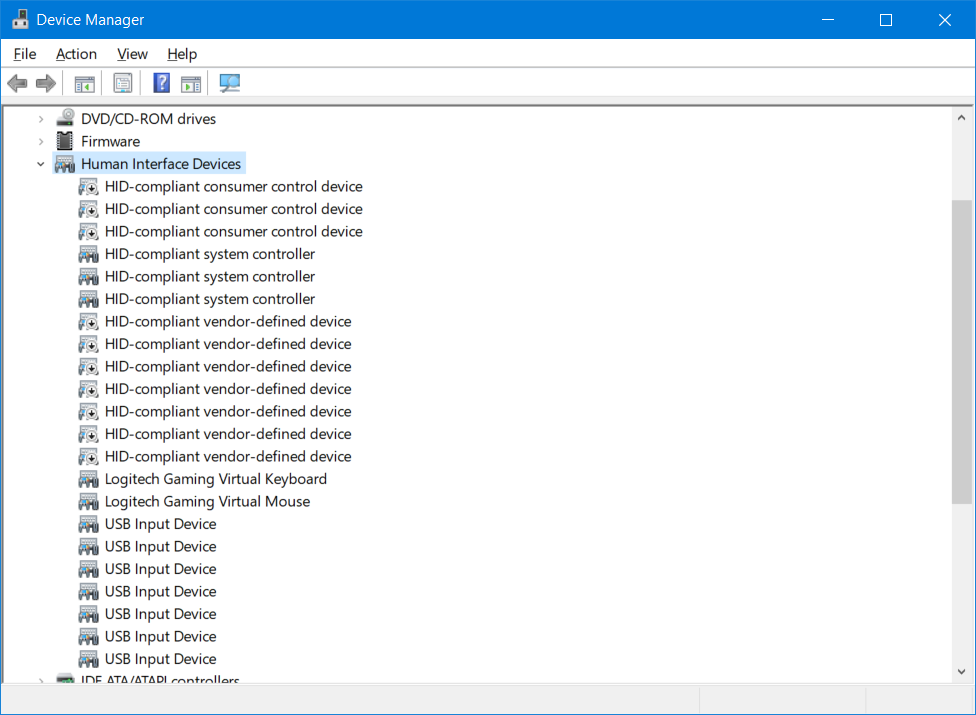
De controller is een gebruikersinterface-apparaat en moet dienovereenkomstig worden geconfigureerd. Deze fout kan optreden als de HID-service niet is ingeschakeld voor uw controller. Hierdoor kan het probleem mogelijk worden opgelost door de HID-apparaatservice in te schakelen.
- Typ configuratiescherm in het zoekvak van Windows (taakbalk) en klik op Configuratiescherm in de lijst met weergegeven resultaten.
- Klik nu op Apparaten en printers weergeven.
- Klik vervolgens in de lijst met apparaten met de rechtermuisknop op de controller en ga naar het gedeelte Services.
- Activeer nu de optie Driver for Keyboard, Mouse, Etc. (HID) en kijk of het probleem is opgelost.
Expert Tip: Deze reparatietool scant de repositories en vervangt corrupte of ontbrekende bestanden als geen van deze methoden heeft gewerkt. Het werkt goed in de meeste gevallen waar het probleem te wijten is aan systeembeschadiging. Deze tool zal ook uw systeem optimaliseren om de prestaties te maximaliseren. Het kan worden gedownload door Hier klikken

CCNA, Web Developer, PC Troubleshooter
Ik ben een computer-liefhebber en een praktiserende IT-professional. Ik heb jarenlange ervaring achter de rug bij het programmeren van computers, hardware-probleemoplossing en reparatie. Ik ben gespecialiseerd in webontwikkeling en databaseontwerp. Ik heb ook een CCNA-certificering voor netwerkontwerp en probleemoplossing.

