Bijgewerkt april 2024: Stop met het krijgen van foutmeldingen en vertraag uw systeem met onze optimalisatietool. Haal het nu bij deze link
- Download en installeer de reparatietool hier.
- Laat het uw computer scannen.
- De tool zal dan repareer je computer.
We weten allemaal maar al te goed dat het upgradeproces naar Windows 10 niet altijd soepel verloopt. Een voorbeeld is duidelijk dat u dit artikel leest omdat u zich afvraagt: "Waarom krijg ik foutcode 0xc7700112 als ik probeer update naar Windows 10?
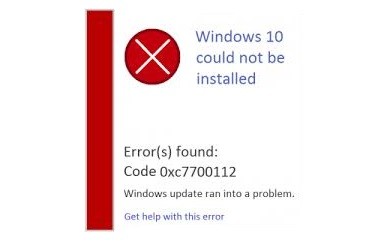
U ziet de foutcode 0xc7700112 wanneer u Windows probeert bij te werken naar de nieuwste versie. Waarschijnlijk wanneer u een upgrade van uw computer naar Windows 10 uitvoert met de Windows Upgrade Wizard. In sommige gevallen kunt u deze fout zien wanneer u Windows bijwerkt met een Windows-update. Dit gebeurt meestal via koppelingen via Windows-configuratie-items in het bestand met opstartconfiguratiegegevens (BCD).
Als u het bestand C: \ Windows10Upgrade \ upgrader_default.log bekijkt, krijgt u mogelijk een bericht - Fout bij installatie Platform initialiseren mislukt met resultaat 0xc7700112 Deze foutcode geeft aan dat de installatie niet kan doorgaan omdat er sporen zijn van een eerdere installatiepoging in de opstartconfiguratie data bestand. Daarom moet u verweesde Windows-configuratie-items uit het BCD-geheugen verwijderen.
Voer Windows Update Troubleshooter en Background Intelligent Transfer Services uit
- Druk op de Windows-knop en klik op de zoekbalk.
- Voer "Probleemoplossing" in zonder aanhalingstekens en klik op Probleemoplossing.
- Klik vervolgens aan de linkerkant van het scherm op Alles tonen.
- Klik op Windows Update en Background Intelligent Transfer Services.
- Klik op Volgende en volg de instructies om de probleemoplossing te voltooien.
Update april 2024:
U kunt nu pc-problemen voorkomen door deze tool te gebruiken, zoals u beschermen tegen bestandsverlies en malware. Bovendien is het een geweldige manier om uw computer te optimaliseren voor maximale prestaties. Het programma repareert met gemak veelvoorkomende fouten die op Windows-systemen kunnen optreden - urenlange probleemoplossing is niet nodig als u de perfecte oplossing binnen handbereik heeft:
- Stap 1: Download PC Repair & Optimizer Tool (Windows 10, 8, 7, XP, Vista - Microsoft Gold Certified).
- Stap 2: klik op "Start scannen"Om registerproblemen met Windows te vinden die pc-problemen kunnen veroorzaken.
- Stap 3: klik op "Herstel alles"Om alle problemen op te lossen.
Voer een upgrade uit met behulp van het ISO-bestand van Windows 10
- Als u belangrijke wijzigingen in uw computer aanbrengt, zoals het bijwerken van het besturingssysteem, moet u het altijd opslaan.
- Download de officiële Windows 10 ISO-bestanden
- Schakel uw antivirusprogramma uit (bij voorkeur de-installatie) voordat u de upgrade start.
- Start meerdere keren opnieuw en probeer het opnieuw.
- Schakel algemene USB-apparaten uit (voorbeeld - smartcardlezer). U kunt dit doen met Apparaatbeheer.
- Als u externe apparaten op het apparaat hebt aangesloten, koppelt u deze los (bijv. Gamecontroller, USB-sticks, externe harde schijf, printer, ongebruikte apparaten).
- Laad uw BIOS en reset de BIOS naar de standaardwaarden.
- Controleer of BIOS-updates beschikbaar zijn voor uw systeem en pas deze toe.
- Als u een SCSI-harde schijf gebruikt, zorg er dan voor dat de stuurprogramma's voor uw opslagapparaat beschikbaar zijn op een USB-stick en dat deze is aangesloten. Klik tijdens de configuratie van Windows 10 op Custom Advanced en gebruik de opdracht Load Driver om de juiste driver voor de SCSI-drive te laden. Als dit niet werkt en de installatie nog steeds mislukt, kunt u overwegen over te stappen op een IDE-gebaseerde harde schijf.
- Voer een schone start uit, start opnieuw en probeer het opnieuw.
- Als u een upgrade uitvoert naar het ISO-bestand, tijdens de installatie de verbinding met internet verbreken, als u bent verbonden via LAN (Ethernet) of Wi-Fi, schakelt u beide uit en probeert u het opnieuw.
- Als u bijwerkt via Windows Update wanneer de download 100% bereikt, verbreekt u de verbinding met het internet (Ethernet) of het lokale Wi-Fi-netwerk en gaat u verder met de installatie.
- Als dit niet werkt, probeer dan het.ISO-bestand te gebruiken om indien mogelijk een upgrade uit te voeren.
- Als u bent verbonden met een domein, schakelt u over naar een lokaal account.
Update alle stuurprogramma's

Over-the-hill stuurprogramma's zijn een veel voorkomende oorzaak van de 0xc7700112-tragedie, wat betekent dat ze absoluut niet welkom zijn op uw pc. Gebruikers vergeten vaak hun stuurprogramma's bij te werken wanneer ze upgraden naar een recenter besturingssysteem, wat leidt tot verschillende problemen met de bestuurder. Helaas kunnen sommige van deze zeer persistent zijn. Als dit jouw zaak is, dan heb je geen reden om boos te worden. Als het gaat om het oplossen van problematische stuurprogramma's op een Win 10 pc, kun je letterlijk veel kiezen: er zijn maar liefst drie uitstekende opties om uit te kiezen.
Expert Tip: Deze reparatietool scant de repositories en vervangt corrupte of ontbrekende bestanden als geen van deze methoden heeft gewerkt. Het werkt goed in de meeste gevallen waar het probleem te wijten is aan systeembeschadiging. Deze tool zal ook uw systeem optimaliseren om de prestaties te maximaliseren. Het kan worden gedownload door Hier klikken

CCNA, Web Developer, PC Troubleshooter
Ik ben een computer-liefhebber en een praktiserende IT-professional. Ik heb jarenlange ervaring achter de rug bij het programmeren van computers, hardware-probleemoplossing en reparatie. Ik ben gespecialiseerd in webontwikkeling en databaseontwerp. Ik heb ook een CCNA-certificering voor netwerkontwerp en probleemoplossing.

