Bijgewerkt april 2024: Stop met het krijgen van foutmeldingen en vertraag uw systeem met onze optimalisatietool. Haal het nu bij deze link
- Download en installeer de reparatietool hier.
- Laat het uw computer scannen.
- De tool zal dan repareer je computer.
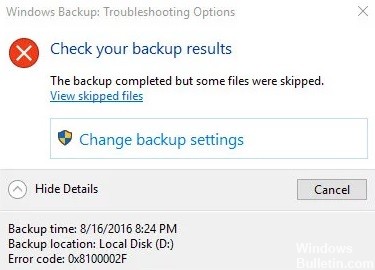
Veel Windows-gebruikers ontmoeten fout 0x8100002F wanneer ze een back-up van hun bestanden proberen te maken met Windows Back-up. Deze fout 0x8100002F komt meestal voor in Windows 10 en Windows 7. We hebben enkele mogelijke oorzaken van fout 0x8100002F in het Windows-besturingssysteem opgesomd.
Wat zijn de oorzaken van Windows Backup-foutcode 0x8100002F

Windows Backup kan geen back-up maken van bestanden in de mappen Contacts, LocalLow en Searches: Een andere mogelijke boosdoener voor deze foutcode is dat Windows Backup u dwingt een back-up te maken van bestanden die niet echt op uw computer staan. De beste oplossing is om het bericht te negeren of bestanden uit mappen uit te sluiten en er een back-up van te maken met behulp van het menu Back-upinstellingen.
De back-upbibliotheek bevat aangepaste mappen: Deze fout kan optreden wanneer u een back-up probeert te maken vanuit een bibliotheek die aangepaste mappen bevat. In dit specifieke geval is de beste oplossing om de bibliotheekmap van het gebruikersprofielpad naar een nieuwe locatie buiten het huidige pad te verplaatsen. U kunt ook een back-up forceren en de gebruikersmappen gewoon negeren.
Malware onderbreekt het back-upproces: Van malware en virussen is bekend dat ze fouten veroorzaken op Windows-computers. Als malware uw apparaat heeft geïnfecteerd en het back-upproces verstoort, verwijdert u de dreiging om de foutmelding te elimineren.
NVIDIA USB Enhanced Host Controller-interfaceprobleem: Als u de NVIDIA USB Enhanced Host Controller-interface gebruikt, heeft u een andere mogelijke boosdoener gevonden. Als u denkt dat dit het geval is, kunt u het NVIDIA-apparaatstuurprogramma verwijderen en het equivalente generieke stuurprogramma uitvoeren.
Fouten op de harde schijf blokkeren processen: Als de schijf waarvan u een back-up probeert te maken beschadigde sectoren heeft, moet u eerst de problemen aan de oppervlakte oplossen.
Hoe de Windows-back-upfoutcode 0x8100002F op te lossen?
Update april 2024:
U kunt nu pc-problemen voorkomen door deze tool te gebruiken, zoals u beschermen tegen bestandsverlies en malware. Bovendien is het een geweldige manier om uw computer te optimaliseren voor maximale prestaties. Het programma repareert met gemak veelvoorkomende fouten die op Windows-systemen kunnen optreden - urenlange probleemoplossing is niet nodig als u de perfecte oplossing binnen handbereik heeft:
- Stap 1: Download PC Repair & Optimizer Tool (Windows 10, 8, 7, XP, Vista - Microsoft Gold Certified).
- Stap 2: klik op "Start scannen"Om registerproblemen met Windows te vinden die pc-problemen kunnen veroorzaken.
- Stap 3: klik op "Herstel alles"Om alle problemen op te lossen.

Een SFC- en DISM-scan uitvoeren
0x8100002F back-upfoutfout treedt meestal op als gevolg van interne corruptie. Het kunnen de systeembestanden zijn of de Windows-afbeelding zelf. Er zijn verschillende tools die u kunt gebruiken om mogelijke corruptie op uw Windows 10-pc op te lossen.
Systeembestandscontrole:
Systeembestanden zorgen ervoor dat Windows 10 soepel en soepel draait. Elk van deze bestanden heeft een vaste structuur en voert verschillende taken uit op uw computer. Als het bestand beschadigd is of verloren gaat, kan dit leiden tot fouten zoals 0x8100002F. Aangezien deze fout werd veroorzaakt door beschadigde systeembestanden, kunt u deze oplossen door het hulpprogramma Systeembestandscontrole uit te voeren. Om dit hulpprogramma te activeren.
- Klik met de rechtermuisknop op het Windows-pictogram en selecteer "Uitvoeren".
- Typ "cmd.exe" en druk tegelijkertijd op Ctrl + Shift + Enter.
- Het UAC-venster zou nu moeten verschijnen, klik op Ja.
- Voer nu het commando uit - sfc/scannow.
- Deze code duurt meestal 15-20 minuten om beschadigde systeembestanden te scannen/herstellen, dus wacht dienovereenkomstig.
- Start daarna Windows 10 opnieuw op, zodat de wijzigingen de volgende keer dat u zich aanmeldt van kracht worden.
Beheer van implementatie-imageservices:
Als de fout zich blijft voordoen, ligt het probleem mogelijk in de Windows-afbeelding. U kunt de DISM-tool gebruiken om de corruptie in uw Windows-besturingssysteem te vinden en te herstellen. Om deze scan uit te voeren.
- Voer de opdrachtregel uit als beheerder.
- Wanneer de console verschijnt, voert u de volgende code uit:
- DISM.exe / Online / Cleanup-image / Restorehealth.
- Deze tool kan beschadigde Windows-beeldbestanden detecteren en repareren.
- Nadat het proces is voltooid, start u uw computer opnieuw op.
Controleer of fout 0x8100002F (back-upfout) is opgelost of niet bij het starten van de volgende sessie.
CHKDSK . uitvoeren
CHKDSK is een ingebouwd Windows 10-hulpprogramma dat uw harde schijf controleert op fouten, slechte sectoren, gezondheidsproblemen en systeembestanden en vervolgens probeert deze problemen op te lossen. Het kan ook helpen bij het verwijderen van 0x8100002F-back-upfouten. Voer dus het CHKDSK-hulpprogramma uit op beide schijven (bron en doel) en voltooi het proces. Dit zou moeten werken.
Gebruik de register-editor
Het is mogelijk dat sommige gebruikersprofielsleutels ontbreken in de register-editor. Het verwijderen van deze sleutels kan het Windows-back-upprobleem oplossen. Voordat u deze optie probeert, moet u een back-up van de register-editor maken, zodat u deze later kunt herstellen voor het geval er iets misgaat. Voer nu de volgende stappen uit:
- Open de registereditor.
- Navigeer naar de registersleutel ProfileList. Het pad is:
- HKEY_LOCAL_MACHINE -> SOFTWARE -> Microsoft -> Windows NT -> CurrentVersion -> ProfileList
- Selecteer de map onder de ProfileList-toets
- Zoek aan de rechterkant de waarde van de regel ProfileImagePath
- Als de waarde aanwezig is, is er niets mis met deze gebruikersprofielmap.
- Als de waarde ontbreekt, verwijdert u de hele map.
- Herhaal de bovenstaande stappen voor de andere mappen in de map ProfileList.
Expert Tip: Deze reparatietool scant de repositories en vervangt corrupte of ontbrekende bestanden als geen van deze methoden heeft gewerkt. Het werkt goed in de meeste gevallen waar het probleem te wijten is aan systeembeschadiging. Deze tool zal ook uw systeem optimaliseren om de prestaties te maximaliseren. Het kan worden gedownload door Hier klikken
Veelgestelde Vragen / FAQ
Hoe foutcode 0x8100002F op te lossen?
- Negeer de foutmelding.
- Verplaats de bibliotheekmap van het gebruikersprofielpad naar een locatie buiten het gebruikersprofielpad.
- Sluit de bibliotheek uit van de lijst met bestanden waarvan een back-up wordt gemaakt door Windows Backup.
- Verplaats de bibliotheekmap naar een andere locatie dan de gebruikersprofielmap.
Wat is fout 0x8100002F?
Foutcode 0x8100002F kan optreden wanneer Windows Backup sommige bestanden overslaat omdat Windows Backup ze niet kan vinden. Bij het maken van een back-up wordt van bestanden een back-up gemaakt met aangepaste bibliotheken. Dus als Windows een wijziging in het mappad detecteert, zullen de bibliotheken dit niet detecteren.
Hoe kan ik de Windows-back-upfout oplossen?
- Verwijder de map WindowsImageBackup.
- Verwijder de EFI-systeempartitie en de herstelpartitie.
- Schakel onnodige schijfhulpmiddelen uit om de systeemback-upfout op te lossen.
- Voer de opdracht Chkdsk uit om de back-upfout van Windows 10 op te lossen.
Waarom mislukt de back-up van Windows 10?
In sommige gevallen, wanneer u een upgrade naar Windows 10 uitvoert of het op een nieuwe harde schijf installeert, kunnen er nog partities van eerdere versies van Windows op uw computer aanwezig zijn, waardoor de systeemback-up mislukt. Om dit probleem op te lossen, moet u de EFI-systeempartitie en de herstelpartitie verwijderen.


