Bijgewerkt april 2024: Stop met het krijgen van foutmeldingen en vertraag uw systeem met onze optimalisatietool. Haal het nu bij deze link
- Download en installeer de reparatietool hier.
- Laat het uw computer scannen.
- De tool zal dan repareer je computer.
De Windows-toets heeft verschillende functies en wordt gebruikt door zowel eenvoudige als geavanceerde gebruikers. Helaas hebben niet veel gebruikers gemeld dat Windows Sleutel werkt niet met Windows 10. Vandaag laten we u zien hoe u dit probleem kunt oplossen.

Wat verhindert dat een Windows-sleutel werkt?
Er kunnen verschillende redenen zijn waarom uw Windows-sleutel niet meer werkt. Met behulp van gebruikersrapporten uit verschillende bronnen hebben we enkele van de meest voorkomende redenen voor dit probleem met Windows 10 kunnen identificeren. U kunt deze lijst hieronder bekijken om te zien of het probleem zich voordoet. Dit kan handig zijn voor verdere probleemoplossing.
- Uw toetsenbord is beschadigd. Als er fysiek iets met het toetsenbord zelf gebeurt, kan het defect raken. Meestal is dit te wijten aan een beschadigde kabel die de apparatuur met uw pc verbindt.
- Introductie van een grote nieuwe update voor Windows 10. Soms kunnen essentiële updates voor Windows 10 problemen veroorzaken op uw computer.
- De spelmodus van Windows 10 verstoort je toetsenbord. Het is bekend dat sommige toetsenbordmerken, zoals Razer Blackwidow, conflicteren met de gamingmodus van Windows 10.
- De Windows-toets is uitgeschakeld. Sommige gebruikers hebben ontdekt dat de Windows-toets niet werkt omdat deze is uitgeschakeld. Dit kan worden gedaan door een applicatie, een persoon of gewoon in de spelmodus.
- Windows 10-filtersleutelfout Er is een bekende fout in de filtertoetsfunctie van Windows 10 die problemen veroorzaakt bij het typen op het inlogscherm.
Nu we een aantal veelvoorkomende oorzaken hebben geïdentificeerd, kunnen we het probleem oplossen. Ons artikel is bedoeld om u kennis te laten maken met de meest effectieve methoden om basisfuncties van Windows te herstellen. Zelfs als u geen ervaring heeft met het oplossen van problemen, kunt u alles eenvoudig oplossen door onze stappen te volgen.
Controleer of het een probleem is met uw hardware.
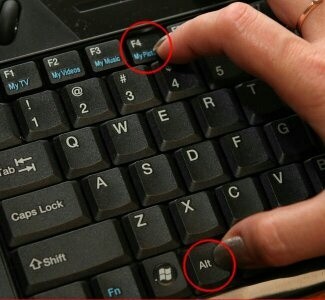
Helaas, uw toetsenbord is een kwetsbaar materiaal. Je kunt het dus op elk moment mixen. Met dat in gedachten, moet u ervoor zorgen dat het nu niet glijdt. Zorg er elke keer dat u erop drukt, dat de toets met het Windows-logo zijn functies niet uitvoert. Controleer of de andere toetsen op het toetsenbord correct werken. Als u een extern toetsenbord gebruikt, controleer dan of u hetzelfde probleem hebt met WinKey wanneer u verbinding maakt met een andere computer. Het probleem is dat het apparaat mogelijk moet worden vervangen.
Update april 2024:
U kunt nu pc-problemen voorkomen door deze tool te gebruiken, zoals u beschermen tegen bestandsverlies en malware. Bovendien is het een geweldige manier om uw computer te optimaliseren voor maximale prestaties. Het programma repareert met gemak veelvoorkomende fouten die op Windows-systemen kunnen optreden - urenlange probleemoplossing is niet nodig als u de perfecte oplossing binnen handbereik heeft:
- Stap 1: Download PC Repair & Optimizer Tool (Windows 10, 8, 7, XP, Vista - Microsoft Gold Certified).
- Stap 2: klik op "Start scannen"Om registerproblemen met Windows te vinden die pc-problemen kunnen veroorzaken.
- Stap 3: klik op "Herstel alles"Om alle problemen op te lossen.
Gebruik PowerShell

Weinig gebruikers hebben verklaard dat ze een Windows-sleutelprobleem alleen kunnen oplossen met de PowerShell-opdracht.
Als u niet bekend bent met PowerShell, is het een krachtig opdrachtregelprogramma dat kan worden gebruikt om belangrijke componenten uit Windows 10 te verwijderen.
Met PowerShell kunt u alles doen wat u wilt. Omdat het zo'n krachtig hulpmiddel is, raden we u aan heel voorzichtig te zijn als u uw Windows 10-installatie niet wilt beschadigen.
Meestal voert u PowerShell uit met de sneltoets Windows + S. U kunt PowerShell echter als volgt openen:
- Houd Ctrl + Shift + Esc op uw toetsenbord ingedrukt om Taakbeheer te openen.
- Wanneer Taakbeheer wordt geopend, selecteert u Bestand> Nieuwe taak starten.
- Log in op Powershell en activeer deze optie Aanmaken met beheerdersrechten.
- Klik op OK of druk op Enter.
- Wanneer PowerShell wordt geopend, typt u deze regel en drukt u op Enter.
- Get-AppXPackage -AllUsers | Foreach {Add-AppxPackage -DisableDevelopmentMode -Register "$ ($ _. InstallLocation) AppXManifest.xml"}
- Na het uitvoeren van de opdracht, zou de Windows-toets opnieuw moeten starten.
Controleer je startmenu

Zorg er nu voor dat uw startmenu zelfs beschikbaar is. Het probleem is dat u misschien verkeerd dacht dat de sleutel met het Windows-logo niet goed werkt wanneer het Startmenu een probleem veroorzaakt.
Probeer eerst het Startmenu als volgt te activeren:
- Klik met de rechtermuisknop op het pictogram met het Windows-logo op de taakbalk.
- Selecteer "Uitvoeren" in het pop-upmenu.
- Typ "regedit" (zonder aanhalingstekens).
- Ga naar HKEY_CURRENT_USER \ Software \ Microsoft \ Windows \ CurrentVersion \ Explorer \ Advanced.
- Ga naar het rechterdeelvenster en klik erop.
- Selecteer Nieuw -> DWORD (32 bit).
- Noem het EnableXamlStartMenu.
Rond de registratie af. Start vervolgens uw computer opnieuw op en kijk of het probleem zich blijft voordoen.
Werk het toetsenbordstuurprogramma bij.

Dit probleem kan ook worden veroorzaakt door verouderde of defecte toetsenbordstuurprogramma's. Het bijwerken van het toetsenbordstuurprogramma kan dit probleem oplossen. Voer de volgende stappen uit om uw toetsenbordstuurprogramma's bij te werken.
- Druk tegelijkertijd op Ctrl, Alt en Del en selecteer de optie Taakbeheer. Selecteer in Taakbeheer "Een nieuwe taak uitvoeren" in het menu Bestand.
- Typ devmgmt.msc in het tekstveld en druk op Enter. De Device Manager wordt geopend.
- Zoek uw toetsenbord in de lijst met apparaten. Klik er met de rechtermuisknop op en selecteer "Stuurprogramma bijwerken".
- Selecteer Automatisch zoeken naar bijgewerkte stuurprogramma's. Het zoekt op internet naar uw stuurprogramma en laat het u zien.
- Download en installeer de driverupdate.
Expert Tip: Deze reparatietool scant de repositories en vervangt corrupte of ontbrekende bestanden als geen van deze methoden heeft gewerkt. Het werkt goed in de meeste gevallen waar het probleem te wijten is aan systeembeschadiging. Deze tool zal ook uw systeem optimaliseren om de prestaties te maximaliseren. Het kan worden gedownload door Hier klikken

CCNA, Web Developer, PC Troubleshooter
Ik ben een computer-liefhebber en een praktiserende IT-professional. Ik heb jarenlange ervaring achter de rug bij het programmeren van computers, hardware-probleemoplossing en reparatie. Ik ben gespecialiseerd in webontwikkeling en databaseontwerp. Ik heb ook een CCNA-certificering voor netwerkontwerp en probleemoplossing.

