Bijgewerkt april 2024: Stop met het krijgen van foutmeldingen en vertraag uw systeem met onze optimalisatietool. Haal het nu bij deze link
- Download en installeer de reparatietool hier.
- Laat het uw computer scannen.
- De tool zal dan repareer je computer.
De "Windows-fout 2 bij het laden van Java VM" -fout treedt meestal op wanneer de gebruiker Launch Anywhere-software en andere programma's probeert te starten waarvoor een gebruikersnaam en wachtwoord nodig zijn. Het lijkt erop dat alle programma's die dit probleem veroorzaken dezelfde backend gebruiken als Launch Anywhere-software.
Dakramen en raamkozijnen Java-fout 2 ′ heeft tientallen betekenissen, iets over de 52 vind je op internet. De meest voorkomende is ERROR_FILE_NOT_FOUND die zich in winerror.h bevindt.
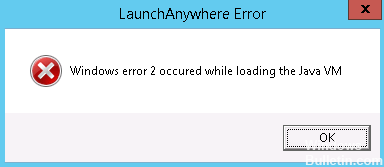
Oorzaken van deze fout:
- Java JRE / JDK niet geïnstalleerd
- JRE / JDK-versie 1.8.0_60 of hoger geïnstalleerd
Verwijder tijdelijk “javapath
De eerste en gemakkelijkste oplossing is om "javapath" tijdelijk te verwijderen uit de Windows-systeemvariabele "PATH". Dit voorkomt dat het installatieprogramma een virtuele Java-machine op de doelmachine vindt, dus gebruikt het in plaats daarvan versie 1.7 van de meegeleverde virtuele Java-machine. Dit kan op de volgende manier:
Stap 1: Start Windows met een account met beheerdersrechten.
Stap 2: Open het Configuratiescherm van Windows. Er zijn veel verschillende manieren om dit te doen, afhankelijk van of u Windows 7 of Windows 8 gebruikt en in welke modus. In Windows 8 verschijnen aan de rechterkant van het scherm pictogrammen als u de muisaanwijzer naar de rechterbovenhoek verplaatst. U kunt vervolgens op de knop Zoeken (een vergrootglas) klikken, controleren of de toepassingen zijn geselecteerd, het configuratiescherm in het tekstvak typen en vervolgens op het weergegeven Configuratieschermpictogram klikken. Klik in Windows 7 op de linkerbenedenhoek van het scherm en typ vervolgens het bedieningspaneel in het tekstvak met het label Zoekprogramma's en bestanden.

Stap 3: Selecteer in het Configuratiescherm Systeem en beveiliging en vervolgens Systeem. Klik vervolgens op Geavanceerde systeeminstellingen aan de linkerkant van het dialoogvenster om het dialoogvenster Systeemeigenschappen te openen, met het tabblad Geavanceerd geselecteerd. Klik op de knop Omgevingsvariabelen… rechtsonder in dit dialoogvenster.
Stap 4: In het onderste deel van het dialoogvenster staat een tabel met de naam Systeemvariabelen. Verplaats de cursor omlaag totdat u het pad in de kolom Variabele ziet. Klik op deze regel om deze te selecteren en klik vervolgens op de knop onder de tabel Modify. Een klein dialoogvenster verschijnt met de titel Edit System Variable.
Update april 2024:
U kunt nu pc-problemen voorkomen door deze tool te gebruiken, zoals u beschermen tegen bestandsverlies en malware. Bovendien is het een geweldige manier om uw computer te optimaliseren voor maximale prestaties. Het programma repareert met gemak veelvoorkomende fouten die op Windows-systemen kunnen optreden - urenlange probleemoplossing is niet nodig als u de perfecte oplossing binnen handbereik heeft:
- Stap 1: Download PC Repair & Optimizer Tool (Windows 10, 8, 7, XP, Vista - Microsoft Gold Certified).
- Stap 2: klik op "Start scannen"Om registerproblemen met Windows te vinden die pc-problemen kunnen veroorzaken.
- Stap 3: klik op "Herstel alles"Om alle problemen op te lossen.
Stap 5: klik met de linkermuisknop in het tekstveld Variabele waarde en sleep het naar links totdat u het eerste item in het pad bereikt. De items worden gescheiden door een puntkomma. Selecteer het item zorgvuldig: C: \ ProgramData \ Oracle \ Java \ javapath; om ervoor te zorgen dat u de puntkomma aan het einde hebt. Dit is vaak de eerste invoer, maar het kan overal in het pad gebeuren. Na het selecteren en selecteren, klikt u op de knop Verwijderen op uw toetsenbord om dit item uit het pad te verwijderen.
Opmerking: de map Windows C: \ ProgramData is standaard verborgen. Wanneer u station C opent om bestanden te bekijken met Verkenner, klikt u bovenaan op Beeld en vinkt u het vak Verborgen items aan om de map ProgramData zichtbaar te maken. De map C: \ ProgramData \ Oracle \ Java \ javapath bevat symbolische koppelingen naar uitvoerbare Java-bestanden. U kunt er met de rechtermuisknop op klikken en Eigenschappen selecteren om te zien naar welke uitvoerbare bestanden het verwijst.
Stap 6: Klik op de knop OK in het dialoogvenster Systeemvariabele bewerken, klik op OK in het dialoogvenster Omgevingsvariabelen en klik vervolgens op OK in het dialoogvenster Systeemeigenschappen.
Java updaten
Controleer of uw Java-versie up-to-date is. Als dit niet het geval is, moet u Java bijwerken naar de nieuwste versie. Hiermee kunnen gebruikers Java bijwerken onder Windows.
- Gebruikers kunnen hun Java-versies controleren met behulp van het Java-configuratiescherm. Om het te openen, druk op Windows + sneltoets R.
- Typ onder Uitvoeren "Configuratiescherm" en klik op de knop OK.
- Klik vervolgens op Java in het Configuratiescherm om het onderstaande venster te openen.
- Klik op de knop Info om de versiegegevens te openen. Als een update vereist is, moet u eerst de vorige Java-versie verwijderen.
Start het installatieprogramma met de parameter LAX_VM.
Deze methode wordt algemeen beschouwd als de beste oplossing voor dit soort problemen. U kunt de fout "Windows-fout 2 bij het laden van de Java VM" -fout voorkomen door het installatieprogramma te starten bij de opdrachtprompt met de parameter LAX_VM.
https://www-01.ibm.com/support/docview.wss?uid=swg22008153
Expert Tip: Deze reparatietool scant de repositories en vervangt corrupte of ontbrekende bestanden als geen van deze methoden heeft gewerkt. Het werkt goed in de meeste gevallen waar het probleem te wijten is aan systeembeschadiging. Deze tool zal ook uw systeem optimaliseren om de prestaties te maximaliseren. Het kan worden gedownload door Hier klikken

CCNA, Web Developer, PC Troubleshooter
Ik ben een computer-liefhebber en een praktiserende IT-professional. Ik heb jarenlange ervaring achter de rug bij het programmeren van computers, hardware-probleemoplossing en reparatie. Ik ben gespecialiseerd in webontwikkeling en databaseontwerp. Ik heb ook een CCNA-certificering voor netwerkontwerp en probleemoplossing.

