Bijgewerkt april 2024: Stop met het krijgen van foutmeldingen en vertraag uw systeem met onze optimalisatietool. Haal het nu bij deze link
- Download en installeer de reparatietool hier.
- Laat het uw computer scannen.
- De tool zal dan repareer je computer.
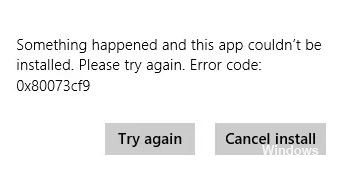
Wanneer u apps uit de Windows Store probeert te installeren, kunt u foutcode 0x80073cf9 tegenkomen, wat erg frustrerend kan zijn omdat de Windows Store een vertrouwde bron is voor het installeren van apps. Als u apps van derden van een andere bron probeert te installeren, loopt u het risico uw computer te infecteren met malware of infecties, maar welke andere optie heeft u als u geen apps uit de Windows Store kunt installeren? Dat is waar je het mis hebt: deze fout kan worden hersteld, en dat is precies wat we je in dit artikel zullen leren.
Er is iets gebeurd en die app kan niet worden geïnstalleerd. Probeer het opnieuw.
Foutcode: 0x80073cf9
Wat veroorzaakt de Windows Store-fout 0x80073CF9?
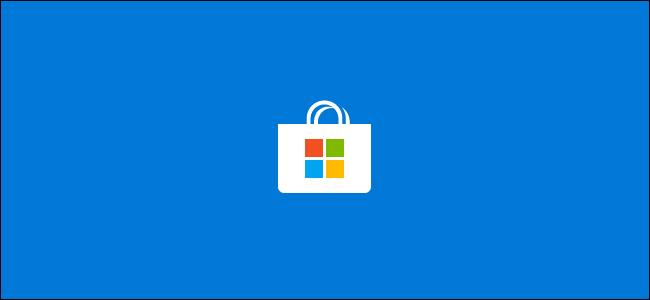
- Windows-services
- Virale infectie
- Defecte winkelcache
- Registerfout, enz.
Hoe de Windows Store-foutcode 0x80073CF9 op te lossen?
Update april 2024:
U kunt nu pc-problemen voorkomen door deze tool te gebruiken, zoals u beschermen tegen bestandsverlies en malware. Bovendien is het een geweldige manier om uw computer te optimaliseren voor maximale prestaties. Het programma repareert met gemak veelvoorkomende fouten die op Windows-systemen kunnen optreden - urenlange probleemoplossing is niet nodig als u de perfecte oplossing binnen handbereik heeft:
- Stap 1: Download PC Repair & Optimizer Tool (Windows 10, 8, 7, XP, Vista - Microsoft Gold Certified).
- Stap 2: klik op "Start scannen"Om registerproblemen met Windows te vinden die pc-problemen kunnen veroorzaken.
- Stap 3: klik op "Herstel alles"Om alle problemen op te lossen.
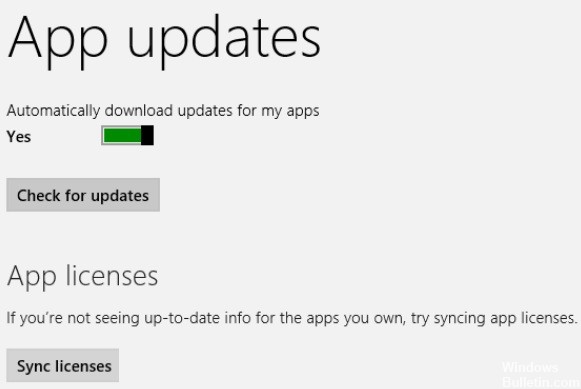
Licenties synchroniseren
- Houd de Windows-toets op uw toetsenbord ingedrukt.
- Zodra u het startscherm opent, moet u met de linkermuisknop klikken of op de Microsoft Store-functie tikken.
- Nadat u de Microsoft Store bent binnengegaan, moet u de Windows + I-toetsen ingedrukt houden.
- Klik met de linkermuisknop op Applicatie-updates.
- Klik met de linkermuisknop of tik op de knop Licenties synchroniseren.
- Laat het zijn werk doen en start uw Windows 10-apparaat opnieuw op.
- Probeer te installeer of update de app en kijk of de fout aanhoudt.
Gebruik systeemherstel
- Houd de Windows + X-toetsen ingedrukt.
- Klik met de linkermuisknop op de systeemfunctie op het scherm.
- Klik nu met de linkermuisknop op de systeembeveiligingsfunctie aan de linkerkant van het venster.
- Klik met de linkermuisknop of tik op de knop Systeemherstel in het venster.
- Volg de instructies op het scherm en selecteer het vorige herstelpunt om de systeeminstellingen te herstellen naar wat ze waren voordat deze foutmelding verscheen.
Start de Microsoft Store-probleemoplosser
- Ga naar Instellingen > Update en beveiliging.
- Selecteer Problemen oplossen in het linkerdeelvenster.
- Selecteer uit de beschikbare opties Microsoft (Windows) Store-apps en klik op Probleemoplosser uitvoeren.
Verwijder problematische apps
- Ga naar het startscherm zoals hierboven beschreven.
- Zoek de probleemtoepassing.
- Klik met de rechtermuisknop op de app en klik met de linkermuisknop of klik op Installatie ongedaan maken.
- Nadat u de toepassing hebt verwijderd, klikt u met de linkermuisknop of klikt u op de Microsoft Store-functie op het startscherm.
- Voer de naam in van de toepassing die u hebt verwijderd en opnieuw hebt geïnstalleerd vanuit de MicrosoftStore.
Expert Tip: Deze reparatietool scant de repositories en vervangt corrupte of ontbrekende bestanden als geen van deze methoden heeft gewerkt. Het werkt goed in de meeste gevallen waar het probleem te wijten is aan systeembeschadiging. Deze tool zal ook uw systeem optimaliseren om de prestaties te maximaliseren. Het kan worden gedownload door Hier klikken
Veelgestelde Vragen / FAQ
Wat betekent foutcode 0x80073CF9?
Fout 0x80073CF9 is een ernstige fout die meestal optreedt wanneer updates van de Windows Store mislukken. In sommige gevallen resulteert het proberen om een app te downloaden of bij te werken via de Windows Store in fout 0x80073CF9, die alle verdere app-downloads en updates blokkeert.
Hoe kan ik problemen met de Store in Windows 10 oplossen?
Voer de probleemoplosser uit: Klik op Start, vervolgens op Instellingen -> Update en beveiliging -> Problemen oplossen en selecteer vervolgens Windows Store-apps -> Probleemoplosser starten in de lijst.
Hoe los ik foutcode 0x80073cf9 op?
- Licenties synchroniseren.
- Verwijder de problematische applicaties.
- Gebruik systeemherstel.
- Gebruik speciale software om applicaties in de reparatiewerkplaats te repareren.
- Maak een AUInstallAgent-map.
- Schakel uw antivirusprogramma uit.
- Schakel uw firewall uit.
- Voer de probleemoplosser van de Microsoft Store uit.
Hoe repareer ik de Microsoft Store?
- Open de MS Store -> Klik op je profielfoto in de rechterbovenhoek en log uit. Log dan weer in.
- Voer de probleemoplosser voor Windows-apps uit.
- Voer een Windows Store-reset uit via de opdrachtregel.
- Registreer alle apps in de winkel opnieuw.
- Verwijder de winkel en installeer deze opnieuw.


