Bijgewerkt april 2024: Stop met het krijgen van foutmeldingen en vertraag uw systeem met onze optimalisatietool. Haal het nu bij deze link
- Download en installeer de reparatietool hier.
- Laat het uw computer scannen.
- De tool zal dan repareer je computer.
![]()
Het systeemvak van Windows 10 (systeemvak) bevindt zich aan de rechterkant van de taakbalk en biedt toegang tot systeemmeldingen, functies en toepassingen. De taakbalk bevat ook snelkoppelingen naar enkele belangrijke instellingen, zoals pictogrammen voor netwerk, stroom, volume en actiecentrum.
Als u met uw cursor over de taakbalk beweegt en merkt dat de pictogrammen die u gebruikt ontbreken, kunnen er verschillende redenen zijn. U hebt mogelijk een Windows-update geïnstalleerd die het probleem heeft veroorzaakt, of corrupte registervermeldingen conflicteren met Windows 10, waardoor uw taakbalk of pictogrammen verdwijnen.
Wat is de reden voor de ontbrekende systeempictogrammen op de taakbalk?

De oorzaak van dit probleem lijkt niet bekend, aangezien verschillende deskundigengroepen verschillende meningen over het probleem hebben. Maar het probleem lijkt te worden veroorzaakt door corrupte registervermeldingen van IconStreams- en PastIconsStream-sleutels, die in conflict lijken te zijn met Windows, en dus het systeem icoon verdwijnt van de taakbalk.
Dus, zonder tijd te verspillen, laten we eens kijken hoe we herstel ontbrekende systeempictogrammen op de Windows-taakbalk met behulp van de onderstaande gids.
Hoe de ontbrekende systeempictogrammen op de taakbalk te repareren?
Update april 2024:
U kunt nu pc-problemen voorkomen door deze tool te gebruiken, zoals u beschermen tegen bestandsverlies en malware. Bovendien is het een geweldige manier om uw computer te optimaliseren voor maximale prestaties. Het programma repareert met gemak veelvoorkomende fouten die op Windows-systemen kunnen optreden - urenlange probleemoplossing is niet nodig als u de perfecte oplossing binnen handbereik heeft:
- Stap 1: Download PC Repair & Optimizer Tool (Windows 10, 8, 7, XP, Vista - Microsoft Gold Certified).
- Stap 2: klik op "Start scannen"Om registerproblemen met Windows te vinden die pc-problemen kunnen veroorzaken.
- Stap 3: klik op "Herstel alles"Om alle problemen op te lossen.
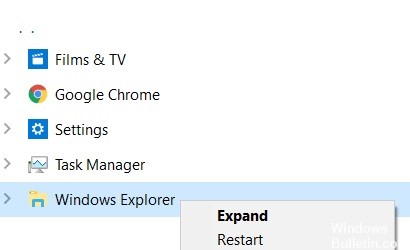
De Windows Verkenner opnieuw opstarten
- Druk op CTRL + Shift + Esc om Taakbeheer te openen.
- Zoek nu Windows Verkenner, klik er met de rechtermuisknop op en selecteer Taak beëindigen.
- Klik nu op Bestand en selecteer Nieuwe taak uitvoeren.
- Typ explorer.exe en activeer de optie Deze taak maken met beheerdersrechten.
- Klik op de knop OK.
Gecontroleerde toegang tot mappen uitschakelen
- Ga naar Start > Instellingen > Update en beveiliging
- Klik nu op Windows-beveiliging in het linkermenu.
- Nee, klik op Instellingen om te beschermen tegen virussen en bedreigingen.
- Blader nu naar beneden en schakel gecontroleerde maptoegang uit.
De taakbalk opnieuw installeren
- Zoek Powershell in de Windows 10-zoekopdracht.
- Klik met de rechtermuisknop en selecteer Als administrator uitvoeren.
- Kopieer en plak nu de onderstaande opdracht en druk op Enter om de opdracht uit te voeren.
Get-AppxPackage -AllUsers | Foreach {Add-AppxPackage -DisableDevelopmentMode -Register "$ ($ _. InstallLocation) \ AppXManifest.xml"}
Tabletmodus uitschakelen
- Druk op de Windows + I-toetsen om de instellingen te openen.
- Klik op de knop Systeem.
- Klik nu op Tablet in het linkermenu.
- Selecteer nu Nooit tabletmodus gebruiken aan de rechterkant.
Controleer de instellingen van het taakbalkpictogram
- Zoek in de Windows-zoekbalk naar 'Taakbalkinstellingen'.
- Klik op Taakbalkinstellingen.
- Scrol naar rechts en klik op Pictogrammen selecteren die op de taakbalk verschijnen.
- Selecteer de pictogrammen die u op de taakbalk wilt hebben.
Expert Tip: Deze reparatietool scant de repositories en vervangt corrupte of ontbrekende bestanden als geen van deze methoden heeft gewerkt. Het werkt goed in de meeste gevallen waar het probleem te wijten is aan systeembeschadiging. Deze tool zal ook uw systeem optimaliseren om de prestaties te maximaliseren. Het kan worden gedownload door Hier klikken
Veelgestelde Vragen / FAQ
Hoe herstel ik taakbalkpictogrammen?
Klik met de rechtermuisknop op een lege ruimte op de taakbalk van het bureaublad en selecteer Eigenschappen. Zoek in het venster Taakbalkeigenschappen en Startmenu het systeemvak en klik op Aanpassen. Klik op Systeempictogrammen in- of uitschakelen. Als u nog steeds alle pictogrammen wilt weergeven, stelt u het schuifvenster in op Aan.
Waarom zijn mijn pictogrammen van de taakbalk verdwenen?
Als de taakbalk of de pictogrammen zijn verdwenen, kunt u Windows Verkenner opnieuw starten in Taakbeheer. Kijk hoe u dit doet: houd op uw toetsenbord de Shift- en Ctrl-toetsen tegelijkertijd ingedrukt en druk vervolgens op Esc om Taakbeheer te openen. Klik op het tabblad Processen met de rechtermuisknop op Windows Verkenner en selecteer Opnieuw opstarten.
Hoe los ik verdwijnende taakbalkpictogrammen op?
- Schakel de tabletmodus uit.
- Start Windows Explorer opnieuw.
- Wis de cache van het applicatiepictogram.
- Tijdelijke bestanden verwijderen.
- Installeer de taakbalktoepassingen opnieuw.
- Voer een SFC-opdracht uit.
- Herstel een systeemkopie.
- Gebruik systeemherstel of maak een nieuw gebruikersaccount aan.
Hoe schakel ik systeempictogrammen in Windows 7 in?
- Klik op Start, typ Pictogrammen aanpassen en klik vervolgens op Pictogrammen aanpassen op de taakbalk.
- Klik op Systeempictogrammen in- of uitschakelen en stel vervolgens de pictogrammen Volume, Netwerk en Stroom in op Aan.


