Bijgewerkt april 2024: Stop met het krijgen van foutmeldingen en vertraag uw systeem met onze optimalisatietool. Haal het nu bij deze link
- Download en installeer de reparatietool hier.
- Laat het uw computer scannen.
- De tool zal dan repareer je computer.

Windows 11 is het eerste nieuwe besturingssysteem van Microsoft in bijna zes jaar. Als opvolger van Windows 10 biedt het radicale veranderingen in de gebruikersinterface en veel innovatieve functies om een moderne hybride werkomgeving te ondersteunen en de gebruikersproductiviteit te verbeteren.
Wat updates betreft, zal Windows Update het updatemechanisme in Windows 11 optimaliseren, en het cumulatieve updatepakket zal 40 procent kleiner zijn dan in Windows 10. Microsoft belooft ook gratis updates te leveren aan Windows 10-gebruikers.
Niet alle Windows 10-computers komen echter in aanmerking voor de upgrade - u moet voldoen aan de minimale systeemvereisten van Windows 11, anders krijgt u tijdens de installatie het bericht "Deze pc kan Windows 11 niet uitvoeren".
Waarom kan ik Windows 11 niet uitvoeren op deze pc?
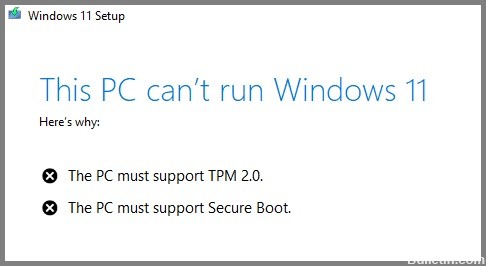
- Hardwarespecificaties niet gehaald: Hoewel de hardwarespecificaties van Windows 11 vergelijkbaar zijn met die van Windows 10, kunnen oudere systemen runtimeproblemen hebben (vooral systemen met beperkt geheugen).
- De legacy-boot heeft de voorkeur boven UEFI: Het lijkt erop dat u deze foutmelding kunt verwachten als uw huidige Windows 10-installatie is geconfigureerd om de oude opstartmodus te gebruiken in plaats van UEFI (zelfs als uw systeem dit ondersteunt).
- TMP 2.0 wordt niet ondersteund of uitgeschakeld: TPM 2.0 is een industriestandaard geworden en uw computer zou dit moeten ondersteunen, tenzij u een verouderd moederbord heeft. Controleer of TMP 2.0 wordt ondersteund op uw systeem en schakel Trusted Platform 2.0 in uw BIOS- of UEFI-instellingen in, zodat de fout niet opnieuw optreedt.
- Beveiligd opstarten wordt niet ondersteund of uitgeschakeld: Secure Boot wordt ondersteund op de overgrote meerderheid van moederborden die in de afgelopen vijf jaar zijn uitgebracht, maar deze beveiligingsfunctie is mogelijk uitgeschakeld in de BIOS- of UEFI-instellingen.
Hoe het probleem op te lossen dat ik Windows 11 niet op deze pc kan starten?
Update april 2024:
U kunt nu pc-problemen voorkomen door deze tool te gebruiken, zoals u beschermen tegen bestandsverlies en malware. Bovendien is het een geweldige manier om uw computer te optimaliseren voor maximale prestaties. Het programma repareert met gemak veelvoorkomende fouten die op Windows-systemen kunnen optreden - urenlange probleemoplossing is niet nodig als u de perfecte oplossing binnen handbereik heeft:
- Stap 1: Download PC Repair & Optimizer Tool (Windows 10, 8, 7, XP, Vista - Microsoft Gold Certified).
- Stap 2: klik op "Start scannen"Om registerproblemen met Windows te vinden die pc-problemen kunnen veroorzaken.
- Stap 3: klik op "Herstel alles"Om alle problemen op te lossen.
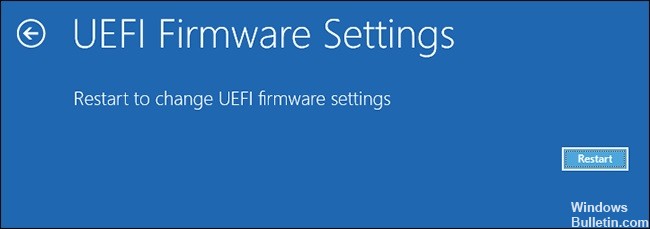
TPM 2.0 toestaan en veilig opstarten voor Windows 11
- Klik op de Start-knop op het bureaublad van uw computer en klik vervolgens op het pictogram Instellingen.
- Selecteer Update en beveiliging.
- Klik in de gebruikersinterface van Update en beveiliging op de optie Herstellen in het linkermenu en selecteer vervolgens Nu opnieuw opstarten om uw computer opnieuw op te starten.
- Klik na het opnieuw opstarten op Problemen oplossen -> Geavanceerde instellingen.
- Selecteer UEFI Firmware-instellingen.
- Klik op Opnieuw opstarten om de computer opnieuw op te starten en de interface UEFI Firmware Settings weer te geven.
- Nadat u de UEFI-firmware-instellingen hebt geopend, kunt u op de optie Klassiek klikken.
- Klik op Apparaten en dubbelklik vervolgens op Intel Platform Trust Technology (PPT).
- Klik vervolgens op de knop Ingeschakeld.
- U kunt op de BIOS-optie klikken om de status van CSM-ondersteuning te controleren.
- Als het is ingeschakeld, kunt u erop dubbelklikken en de optie Uitgeschakeld selecteren.
- Sleep de muis naar beneden en je zult de Secure Boot-optie vinden.
- Dubbelklik erop en wijzig de status in Ingeschakeld.
- Klik op de optie Opslaan en afsluiten in de bovenste navigatiebalk.
- Dubbelklik vervolgens op de optie Save & Exit Setup.
- Klik ten slotte op Ja om uw wijzigingen op te slaan en uw computer opnieuw op te starten.
De TPM-prompt overslaan
- Ga naar de officiële Windows 11-website voor diskette-images en selecteer Windows 11.
- Klik vervolgens op de knop Downloaden.
- Selecteer de producttaal en klik op de knop Bevestigen.
- Klik vervolgens op Downloaden om het iso-imagebestand te downloaden.
- Klik met de rechtermuisknop op het iso-bestand en selecteer Mount om het schijfkopiebestand van Windows 11 op uw computer te koppelen.
- Navigeer naar de map, zoek de installatietoepassing, klik met de rechtermuisknop en selecteer de optie Openen.
- Wanneer u om bevestiging wordt gevraagd, klikt u op Ja om door te gaan.
- Klik in het installatievenster van Windows 11 op De manier wijzigen waarop het installatieprogramma updates downloadt.
- Selecteer Niet nu en houd deze stap ingedrukt.
- Accepteer de toepasselijke opmerkingen en licentievoorwaarden.
- Bevestig de versie van Windows 11 die u wilt installeren en klik op Installeren.
- Het installatieproces wordt gestart en uw computer zal meerdere keren opnieuw opstarten.
Expert Tip: Deze reparatietool scant de repositories en vervangt corrupte of ontbrekende bestanden als geen van deze methoden heeft gewerkt. Het werkt goed in de meeste gevallen waar het probleem te wijten is aan systeembeschadiging. Deze tool zal ook uw systeem optimaliseren om de prestaties te maximaliseren. Het kan worden gedownload door Hier klikken
Veelgestelde Vragen / FAQ
Waarom kan mijn computer Windows 11 niet gebruiken?
Niet alle Windows 10-pc's zijn geschikt voor de upgrade - u moet voldoen aan de minimale systeemvereisten voor Windows 11 of u krijgt tijdens de installatie de foutmelding "Deze pc kan Windows 11 niet uitvoeren".
Waarom werkt Windows 11 niet op mijn pc?
Hoewel de hardwarespecificaties van Windows 11 vergelijkbaar zijn met die van Windows 10, kunt u problemen ondervinden met oudere systemen (vooral die met weinig geheugen). U kunt deze foutmelding ook krijgen als uw huidige Windows 10-installatie is ingesteld om de Legacy Boot-modus te gebruiken in plaats van UEFI (zelfs als uw systeem dit ondersteunt).
Wat zijn de systeemvereisten voor Windows 11?
- 1 GHz 64-bits processor (32-bit wordt niet langer ondersteund)
- 4GB RAM
- 64GB geheugen
- UEFI-ondersteuning (Unified Extensible Firmware Interface)
- Veilig opstarten compatibele machine
- Ondersteuning voor Trusted Platform Module (TPM) 2.0


