Bijgewerkt april 2024: Stop met het krijgen van foutmeldingen en vertraag uw systeem met onze optimalisatietool. Haal het nu bij deze link
- Download en installeer de reparatietool hier.
- Laat het uw computer scannen.
- De tool zal dan repareer je computer.
Het omzetten van een Excel bestand naar een PDF-bestand kan iedereen het openen, zelfs als Office niet is geïnstalleerd. Het kan het ook gemakkelijker maken om uw Excel-spreadsheet af te drukken en te verspreiden. Met Excel kunt u rechtstreeks vanuit het programma PDF-versies maken, maar u kunt ook online conversieservices gebruiken als u een bestand moet converteren maar Excel niet hebt geïnstalleerd.
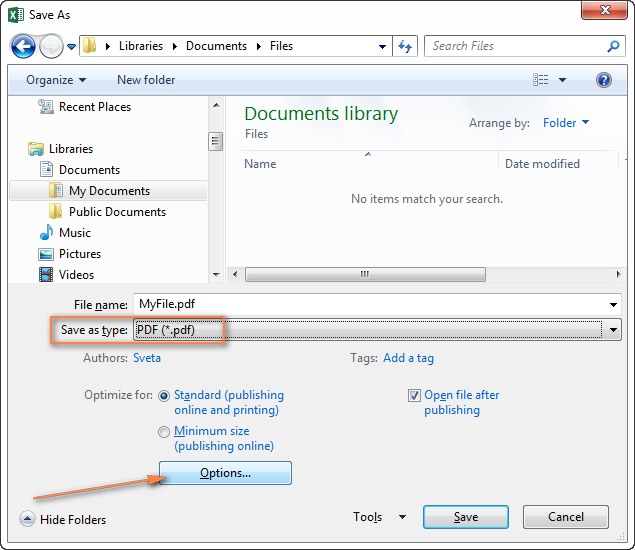
Excel-bestanden in pdf-formaat
Er zijn veel situaties waarin u een Excel-document als pdf-bestand wilt opslaan in plaats van als spreadsheet. Bijvoorbeeld als u alleen een bepaald deel van een groter blad wilt verzenden of als u niet wilt dat het bewerkbaar is. Het converteren van een Excel-bestand naar een PDF-bestand kan echter een beetje lastig zijn.
We beschouwen Excel-spreadsheets vaak niet als documenten met kaders, pagina's en marges. Maar als het gaat om het converteren van deze bestanden naar PDF-documenten die kunnen worden gelezen, afgedrukt of verspreid naar anderen, moet u hiervan op de hoogte zijn. Uw bestand moet leesbaar en begrijpelijk zijn, zonder willekeurig verspreide kolommen over andere pagina's of cellen die te klein zijn om te lezen.
Leer hoe u van uw spreadsheet een presentabel en afdrukbaar PDF-document maakt.
Update april 2024:
U kunt nu pc-problemen voorkomen door deze tool te gebruiken, zoals u beschermen tegen bestandsverlies en malware. Bovendien is het een geweldige manier om uw computer te optimaliseren voor maximale prestaties. Het programma repareert met gemak veelvoorkomende fouten die op Windows-systemen kunnen optreden - urenlange probleemoplossing is niet nodig als u de perfecte oplossing binnen handbereik heeft:
- Stap 1: Download PC Repair & Optimizer Tool (Windows 10, 8, 7, XP, Vista - Microsoft Gold Certified).
- Stap 2: klik op "Start scannen"Om registerproblemen met Windows te vinden die pc-problemen kunnen veroorzaken.
- Stap 3: klik op "Herstel alles"Om alle problemen op te lossen.
Hoe u uw rapporten voor PDF voorbereidt
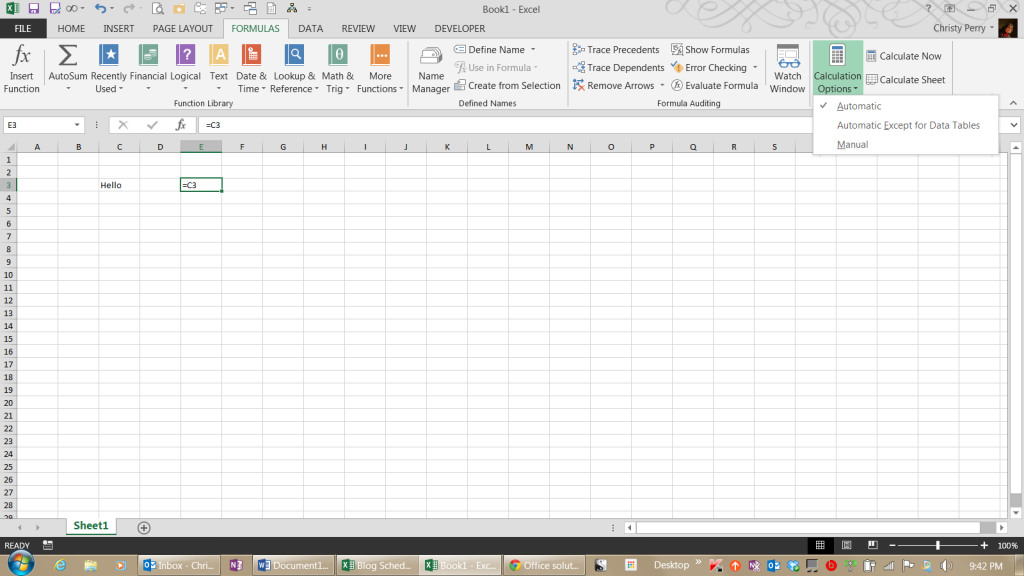
Om uw rapporten voor PDF-bestanden voor te bereiden, volgt u dezelfde stappen als wanneer u uw rapporten naar een printer afdrukt. Dat wil zeggen, u wijst afdrukvelden toe aan alle gebieden in uw werkmap die u wilt afdrukken of opslaan als pdf's.
Om het eerste afdrukgebied in een spreadsheet toe te wijzen, selecteert u het gebied en kiest u vervolgens Layout, Pagina-instelling, Afdrukgebied, Afdrukgebied instellen.
Om een ander afdrukgebied in hetzelfde werkblad toe te wijzen, selecteert u het gebied en kiest u vervolgens Layout, Pagina-instelling, Afdrukgebied, Toevoegen aan afdrukgebied.
Vervolgens is het meestal een goed idee om dezelfde tabkleur toe te wijzen aan elk werkblad dat u wilt afdrukken of opslaan als pdf. Stel dat u paarse tabbladen wilt toewijzen als tabbladen "Afdrukken".
Klik hiervoor met de rechtermuisknop op een tabblad, selecteer Tabkleur en selecteer vervolgens het paarse vierkant in het gebied Standaardkleuren. Wijs vervolgens dezelfde paarse kleur toe aan de tabbladen op uw andere werkbladen waaraan u een afdrukgebied hebt toegewezen.
Als u meer dan één paarse tab heeft, is het gemakkelijker om ermee te werken als u ze naast elkaar plaatst. Als uw paarse tabbladen bijvoorbeeld verspreid zijn over de andere tabbladen in uw werkmap, klikt en sleept u de paarse tabbladen zodat ze allemaal naast elkaar staan.
Op dit punt, voordat u uw rapporten afdrukt of opslaat in pdf-indeling, is het raadzaam uw werkmap op te slaan. Je zult meteen zien waarom.
Om een Excel-bestand naar een PDF-bestand te converteren
- Selecteer het bestand en open het in Microsoft Excel.
- Converteer de Excel-tabel naar PDF:
- Klik in Windows op het tabblad Acrobat en klik vervolgens op PDF maken.
- Klik op Mac op het pictogram "Adobe PDF maken en delen" en ga naar stap 4.
- Bescherm het PDF-bestand:
- Selecteer "Bewerken beperken" in het dialoogvenster als u wilt voorkomen dat het voltooide PDF-bestand zonder uw toestemming wordt gewijzigd.
- Opslaan als een nieuw PDF-bestand:
- Selecteer een map voor het geëxporteerde bestand of klik op "Kies een andere map" en navigeer naar de juiste map. Hernoem uw bestand en klik op "Opslaan".
https://www.howtogeek.com/659219/how-to-save-an-excel-sheet-as-a-pdf/
Expert Tip: Deze reparatietool scant de repositories en vervangt corrupte of ontbrekende bestanden als geen van deze methoden heeft gewerkt. Het werkt goed in de meeste gevallen waar het probleem te wijten is aan systeembeschadiging. Deze tool zal ook uw systeem optimaliseren om de prestaties te maximaliseren. Het kan worden gedownload door Hier klikken

CCNA, Web Developer, PC Troubleshooter
Ik ben een computer-liefhebber en een praktiserende IT-professional. Ik heb jarenlange ervaring achter de rug bij het programmeren van computers, hardware-probleemoplossing en reparatie. Ik ben gespecialiseerd in webontwikkeling en databaseontwerp. Ik heb ook een CCNA-certificering voor netwerkontwerp en probleemoplossing.

