Bijgewerkt in mei 2024: Stop met het krijgen van foutmeldingen en vertraag uw systeem met onze optimalisatietool. Haal het nu bij deze link
- Download en installeer de reparatietool hier.
- Laat het uw computer scannen.
- De tool zal dan repareer je computer.
De zoekfunctie in Microsoft Word helpt u bij het vinden van exemplaren van een specifieke tekstreeks. Deze tekstreeks kan alles zijn waarnaar u wilt zoeken: een productnaam, een persoon, een reeks cijfers of iets anders. U kunt het zelfs gebruiken om specifieke opmaak of een niet-afdrukbaar symbool of code te vinden, zoals een tabblad of alinea-einde.
Stel dat u in een document naar een telefoonnummer zoekt. U weet niet meer waar het is, maar u weet dat het begint met een netnummer (845). U kunt zoeken naar (845) om het te vinden.
U kunt snel zoeken naar een bepaald woord of een bepaalde zin.
Zoek tekst in een Word-document
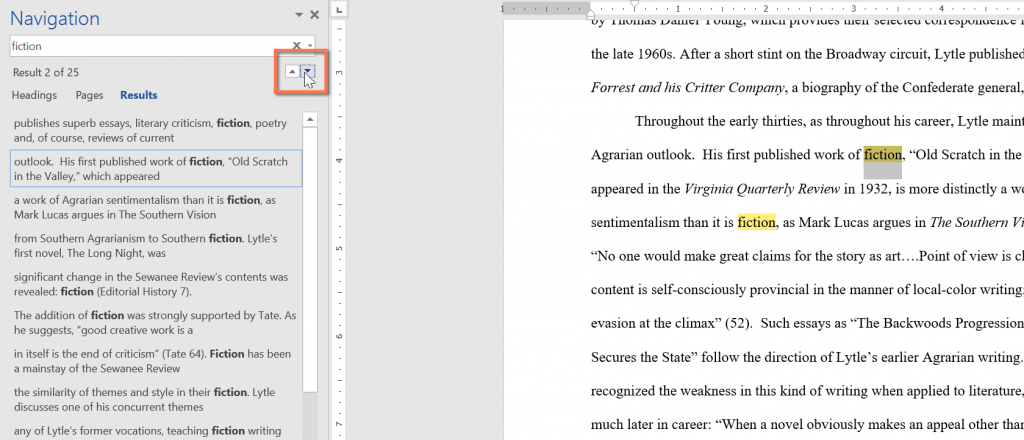
In ons voorbeeld hebben we een wetenschappelijk artikel geschreven en we zullen de zoekopdracht gebruiken om alle exemplaren van een specifiek woord te vinden.
- Klik op het tabblad Start op de opdracht Zoeken. U kunt ook op Ctrl + F op uw toetsenbord drukken.
- Het navigatievenster verschijnt aan de linkerkant van het scherm.
- Typ de tekst die u wilt zoeken in het vak boven aan het navigatievenster. In ons voorbeeld voeren we het woord in waarnaar we op zoek zijn.
- Als de tekst in het document staat, wordt deze geel gemarkeerd en verschijnt een voorbeeld van de resultaten in het navigatievenster. U kunt ook op een van de resultaten onder de pijlen klikken om deze te openen.
- Wanneer u klaar bent, klikt u op de X om het navigatievenster te sluiten. De selectie verdwijnt.
Gebruik Geavanceerd zoeken om naar tekst in Word te zoeken
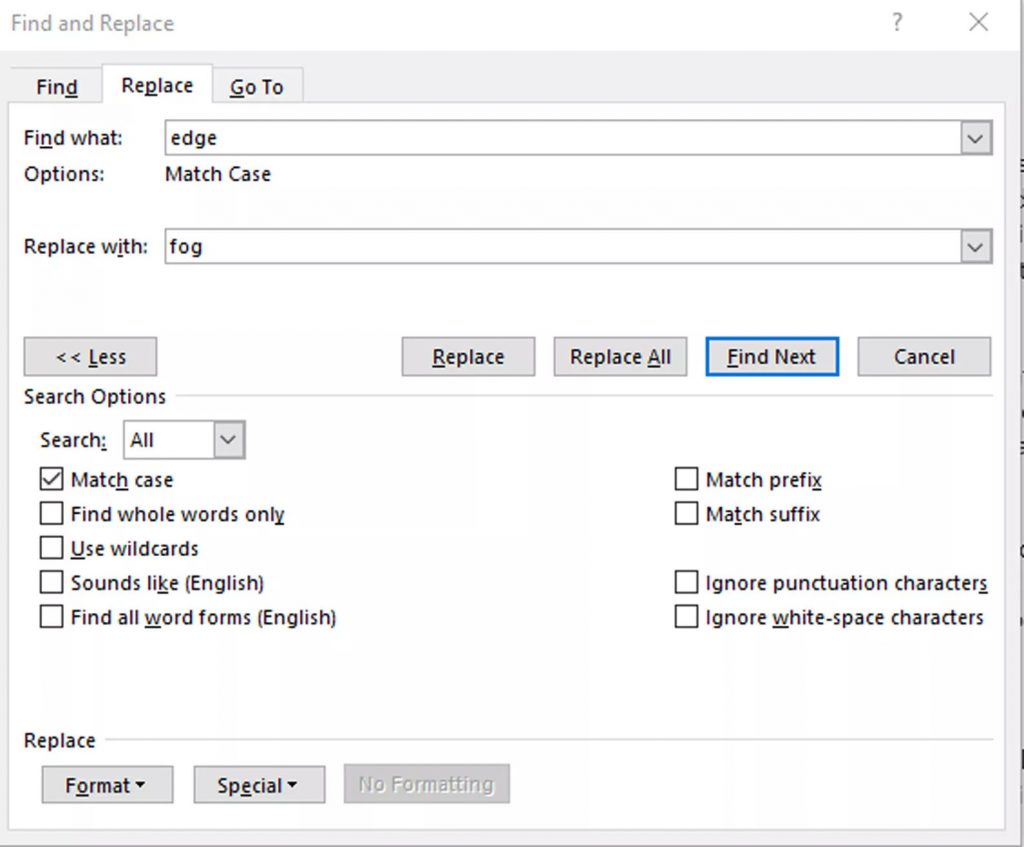
Veel van de beschikbare opties in het dialoogvenster Zoekopties zijn ook beschikbaar bij geavanceerd zoeken. De geavanceerde zoekopdracht bevat de optie om de tekst te vervangen door iets nieuws. Afhankelijk van uw selectie vervangt Word één exemplaar of alle exemplaren tegelijk. U kunt ook de opmaak negeren of de taal-, alinea- en tabbladinstellingen wijzigen.
2024 mei-update:
U kunt nu pc-problemen voorkomen door deze tool te gebruiken, zoals u beschermen tegen bestandsverlies en malware. Bovendien is het een geweldige manier om uw computer te optimaliseren voor maximale prestaties. Het programma repareert met gemak veelvoorkomende fouten die op Windows-systemen kunnen optreden - urenlange probleemoplossing is niet nodig als u de perfecte oplossing binnen handbereik heeft:
- Stap 1: Download PC Repair & Optimizer Tool (Windows 10, 8, 7, XP, Vista - Microsoft Gold Certified).
- Stap 2: klik op "Start scannen"Om registerproblemen met Windows te vinden die pc-problemen kunnen veroorzaken.
- Stap 3: klik op "Herstel alles"Om alle problemen op te lossen.
Zoeken naar instanties van andere elementen
Andere opties in het navigatievenster zijn het zoeken naar vergelijkingen, tabellen, grafieken, voetnoten, eindnoten en opmerkingen.
Zoeken in Windows Explorer naar tekst in Word
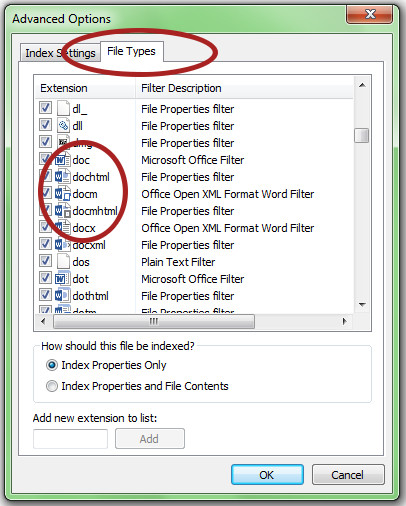
De Windows-zoekoptie in de rechterbovenhoek van Windows Explorer, waar u een zoekoptie ziet waar u eenvoudig de tekst of andere inhoud kunt typen die u zoekt. U moet de map of map openen waarin u wilt zoeken.
Windows beperkt standaard het zoeken naar tekst in meerdere bestanden, maar u kunt de bestandstypen waarnaar u wilt zoeken eenvoudig uitbreiden door de geïndexeerde bestanden in de zoekindex opnieuw op te bouwen.
- U kunt dit doen door naar het configuratiescherm te gaan en de indexeringsopties te selecteren.
- Klik vervolgens op Geavanceerd.
- U kunt selecteren welke bestandstypen u wilt indexeren en welke u niet wilt indexeren door op de extensies te klikken die u bij de volgende zoekopdracht wilt opnemen. Voor Word zijn de extensies doc, docx, docm, dotx, dotm en docb.
Als u er de voorkeur aan geeft dat bestanden en hun inhoud worden geïndexeerd in een specifieke map of map in de zoekindex, kunt u dit eenvoudig doen door naar een specifieke map te navigeren met Word of andere bestanden, op de menu-optie Organiseren te klikken en vervolgens op Map en Zoeken te klikken opties. Selecteer de knop Altijd zoeken naar bestandsnamen en inhoud voor deze map. De volgende keer dat de index wordt gereconstrueerd, wordt die bepaalde map opgenomen in uw tekstzoekactie.
https://www.quora.com/How-do-you-search-for-words-in-a-Word-document
Expert Tip: Deze reparatietool scant de repositories en vervangt corrupte of ontbrekende bestanden als geen van deze methoden heeft gewerkt. Het werkt goed in de meeste gevallen waar het probleem te wijten is aan systeembeschadiging. Deze tool zal ook uw systeem optimaliseren om de prestaties te maximaliseren. Het kan worden gedownload door Hier klikken

CCNA, Web Developer, PC Troubleshooter
Ik ben een computer-liefhebber en een praktiserende IT-professional. Ik heb jarenlange ervaring achter de rug bij het programmeren van computers, hardware-probleemoplossing en reparatie. Ik ben gespecialiseerd in webontwikkeling en databaseontwerp. Ik heb ook een CCNA-certificering voor netwerkontwerp en probleemoplossing.

