Bijgewerkt april 2024: Stop met het krijgen van foutmeldingen en vertraag uw systeem met onze optimalisatietool. Haal het nu bij deze link
- Download en installeer de reparatietool hier.
- Laat het uw computer scannen.
- De tool zal dan repareer je computer.
Als u niet de enige bent die uw computer gebruikt, kan het bijna onmogelijk zijn om uw individuele instellingen zoals bladwijzers en thema's intact te houden. Dit geldt ook als u op zoek bent naar vertrouwelijkheid met uw bladwijzers en andere gevoelige gegevens.
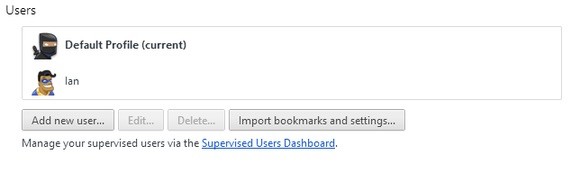
Met Google Chrome kunt u meerdere gebruikers configureren, elk met hun eigen virtuele kopie van de browser op dezelfde computer. U kunt nog verder gaan door uw Chrome-account aan uw Google-account te koppelen en uw bladwijzers en applicaties op meerdere apparaten te synchroniseren.
U kunt het profiel wijzigen waarop Chrome wordt uitgevoerd op Windows, Linux en Mac. Als je de profielen niet kent, kijk dan eens in de rechterbovenhoek van je scherm. Als u zich met uw Google-account bij Chrome heeft aangemeld, wordt uw profielnaam weergegeven. Door op deze knop te klikken wordt een menu geopend. In dit menu kunt u configureren en gebruiken meerdere profielen met verschillende Google-accounts.
Een gebruiker toevoegen in Chrome
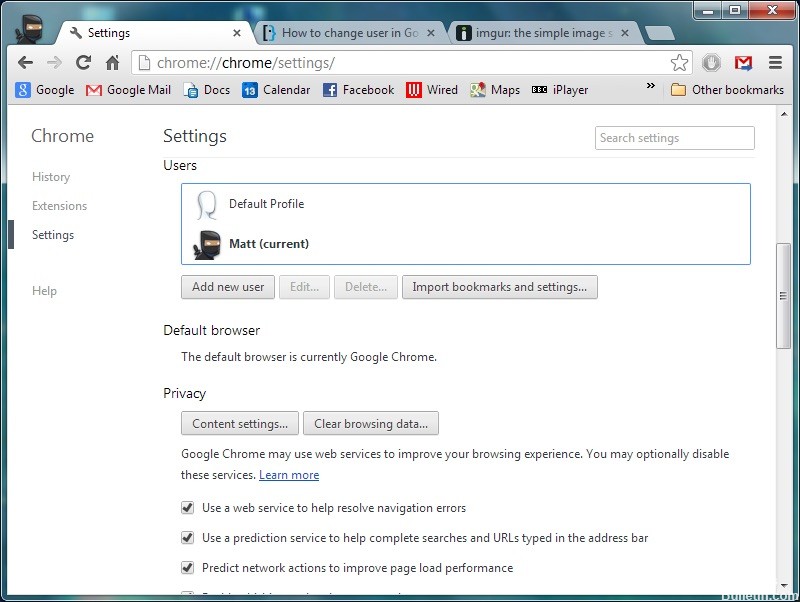
- Klik op het menupictogram rechtsboven in Chrome.
- Selecteer "Instellingen".
- Selecteer "Beheer andere mensen".
- Selecteer "Persoon toevoegen" in het venster rechtsonder.
- Voer de naam van de persoon in en selecteer een pictogram.
Optioneel: als het een kinderaccount is, vinkt u het vakje 'Bekijk deze persoon' aan om de websites te beheren die ze bezoeken vanuit uw Google-account. - Wanneer u een bewaakte gebruiker maakt, worden hun browsegeschiedenis, bladwijzers en andere instellingen niet gesynchroniseerd tussen apparaten. Het is geen Google-account, het is een webbrowseraccount beheerd door een supervisor (zoals een ouder).
Update april 2024:
U kunt nu pc-problemen voorkomen door deze tool te gebruiken, zoals u beschermen tegen bestandsverlies en malware. Bovendien is het een geweldige manier om uw computer te optimaliseren voor maximale prestaties. Het programma repareert met gemak veelvoorkomende fouten die op Windows-systemen kunnen optreden - urenlange probleemoplossing is niet nodig als u de perfecte oplossing binnen handbereik heeft:
- Stap 1: Download PC Repair & Optimizer Tool (Windows 10, 8, 7, XP, Vista - Microsoft Gold Certified).
- Stap 2: klik op "Start scannen"Om registerproblemen met Windows te vinden die pc-problemen kunnen veroorzaken.
- Stap 3: klik op "Herstel alles"Om alle problemen op te lossen.
GUI-methode met bijbehorend pictogram voor Chrome in Windows
- Voer chrome: // settings / in de adresbalk in (of Menu> Instellingen).
- Blader omlaag naar het gedeelte Gebruikers.
- Selecteer de gemarkeerde (huidige) gebruiker en klik op de knop Bewerken.
- Klik nu op Desktop-snelkoppeling toevoegen.
![]()
Schakelen tussen gebruikers
Om van de ene gebruiker naar de andere te gaan, klikt u eenvoudig op het gebruikerspictogram in de linkerbovenhoek van het browservenster. De andere gemaakte gebruikers worden weergegeven in een vervolgkeuzemenu. Selecteer degene waarnaar u wilt overschakelen en er wordt een nieuw venster geopend voor dit gebruikersprofiel. Als u hier teveel problemen mee hebt, kunt u ook de aangepaste snelkoppelingen van Chrome gebruiken wanneer u een profiel maakt om de browser als een specifieke gebruiker te openen.
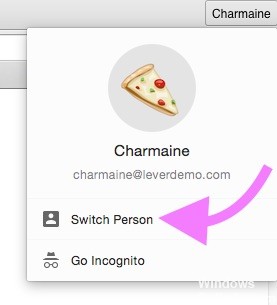
Expert Tip: Deze reparatietool scant de repositories en vervangt corrupte of ontbrekende bestanden als geen van deze methoden heeft gewerkt. Het werkt goed in de meeste gevallen waar het probleem te wijten is aan systeembeschadiging. Deze tool zal ook uw systeem optimaliseren om de prestaties te maximaliseren. Het kan worden gedownload door Hier klikken

CCNA, Web Developer, PC Troubleshooter
Ik ben een computer-liefhebber en een praktiserende IT-professional. Ik heb jarenlange ervaring achter de rug bij het programmeren van computers, hardware-probleemoplossing en reparatie. Ik ben gespecialiseerd in webontwikkeling en databaseontwerp. Ik heb ook een CCNA-certificering voor netwerkontwerp en probleemoplossing.

