Bijgewerkt april 2024: Stop met het krijgen van foutmeldingen en vertraag uw systeem met onze optimalisatietool. Haal het nu bij deze link
- Download en installeer de reparatietool hier.
- Laat het uw computer scannen.
- De tool zal dan repareer je computer.
In het tijdperk van draadloze connectiviteit en bijna ongekende prijzen voor instapprinters (maar steeds hogere inktprijzen), zullen sommigen van ons onvermijdelijk meer dan één apparaat beschikbaar hebben om te printen.
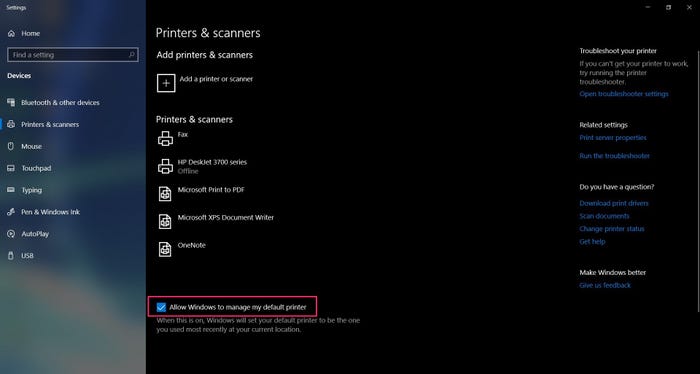
Windows 10 stelt in zijn oneindige wijsheid uw standaardprinter in op de laatste printer die op uw huidige locatie is gebruikt. Dit kan verontrustend zijn voor gebruikers die de meeste documenten op één type printer afdrukken en soms een andere gebruiken printer. Hoewel eenvoudig van apparaat wisselen een eenvoudige oplossing is, willen sommigen misschien maar op één hoofdapparaat tegelijk afdrukken.
Als u een standaardprinter wilt instellen en deze niet wilt wijzigen, moeten bepaalde instellingen worden aangepast om dit mogelijk te maken. Hieronder vindt u een uitleg van de procedure voor het instellen van een standaardprinter en ervoor zorgen dat deze de standaardprinter blijft wanneer een ander apparaat wordt gebruikt.
Update april 2024:
U kunt nu pc-problemen voorkomen door deze tool te gebruiken, zoals u beschermen tegen bestandsverlies en malware. Bovendien is het een geweldige manier om uw computer te optimaliseren voor maximale prestaties. Het programma repareert met gemak veelvoorkomende fouten die op Windows-systemen kunnen optreden - urenlange probleemoplossing is niet nodig als u de perfecte oplossing binnen handbereik heeft:
- Stap 1: Download PC Repair & Optimizer Tool (Windows 10, 8, 7, XP, Vista - Microsoft Gold Certified).
- Stap 2: klik op "Start scannen"Om registerproblemen met Windows te vinden die pc-problemen kunnen veroorzaken.
- Stap 3: klik op "Herstel alles"Om alle problemen op te lossen.
Een standaardprinter instellen in Windows 10
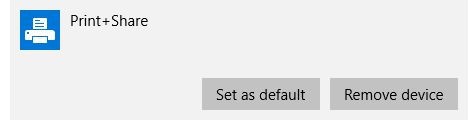
- Druk op de Windows-toets op uw toetsenbord of klik op het Windows-pictogram in de linker benedenhoek van uw scherm en zoek naar "Printer".
- Selecteer "Printers en scanners" in uw zoekresultaten.
- Schakel de optie "Windows toestaan mijn standaardprinter te beheren" onder aan het scherm uit door op het selectievakje te klikken.
- Selecteer in de lijst met printers en scanners het apparaat dat u als uw standaardapparaat wilt gebruiken. Klik erop en klik vervolgens op "Beheren".
- Selecteer op het nieuwe scherm "Instellen als standaard". Dit zou nu uw standaardprinter moeten zijn.
- Om de standaardprinterinstellingen opnieuw te activeren, vinkt u nogmaals de knop "Windows toestaan mijn standaardprinter te beheren" aan.
Hoe de standaardprinter in te stellen met behulp van de Register-editor
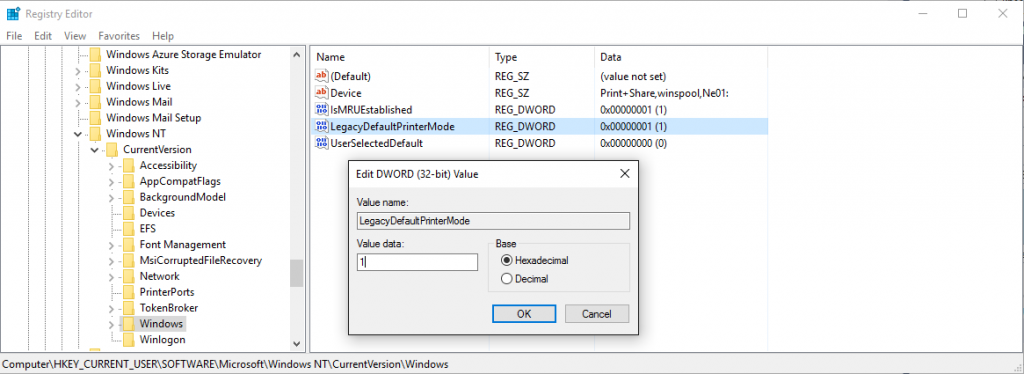
- Open de Register-editor (klik met de rechtermuisknop op Windows Start → uitvoeren → regedit)
- Navigeer naar deze knop:
- HKEY_CURRENT_USER \ SOFTWARE \ Microsoft \ Windows NT \ CurrentVersion \ Windows
- Stel de waarde "Waardegegevens:" voor de naam "LegacyDefaultPrinterMode" in op "1" om terug te keren naar het oude standaardprintergedrag onder Windows 10.
Conclusie
Bij sommige toepassingen heeft dit echter een nadeel. Als u voortdurend van printer verandert op kantoor, is de standaardprinter de laatste printer die op die locatie wordt gebruikt.
Ik hoop dat deze gids nuttig is geweest en dat je de standaardprinter voor Windows 10 hebt kunnen instellen.
Er is geen netwerkoptie om de standaardprinter te wijzigen zoals in Windows 7, dus u moet Windows de standaardprinter laten beheren.
https://www.groovypost.com/howto/manage-default-printers-windows-10/
Expert Tip: Deze reparatietool scant de repositories en vervangt corrupte of ontbrekende bestanden als geen van deze methoden heeft gewerkt. Het werkt goed in de meeste gevallen waar het probleem te wijten is aan systeembeschadiging. Deze tool zal ook uw systeem optimaliseren om de prestaties te maximaliseren. Het kan worden gedownload door Hier klikken

CCNA, Web Developer, PC Troubleshooter
Ik ben een computer-liefhebber en een praktiserende IT-professional. Ik heb jarenlange ervaring achter de rug bij het programmeren van computers, hardware-probleemoplossing en reparatie. Ik ben gespecialiseerd in webontwikkeling en databaseontwerp. Ik heb ook een CCNA-certificering voor netwerkontwerp en probleemoplossing.

