Bijgewerkt april 2024: Stop met het krijgen van foutmeldingen en vertraag uw systeem met onze optimalisatietool. Haal het nu bij deze link
- Download en installeer de reparatietool hier.
- Laat het uw computer scannen.
- De tool zal dan repareer je computer.
Hyper-V is een hypervisor (virtualisatiesoftware) waarmee u meerdere besturingssystemen op dezelfde fysieke machine kunt draaien. Elk gastbesturingssysteem dat is gemaakt met behulp van het Hyper-V-platform, heeft directe toegang tot fysieke serverhardware (harde schijf, geheugen, processor, enz.). Hyper-V-virtualisatie omgeving is compatibel met Windows- en Linux-besturingssystemen.
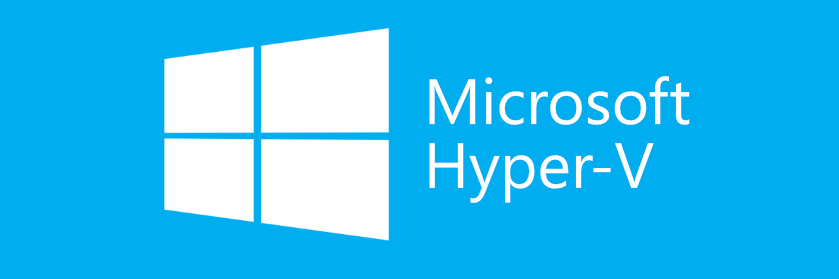
Misschien wel het meest onpraktische aan Hyper-V voor mij en veel andere gebruikers is dat de virtualisatiesoftware geen directe USB-ondersteuning biedt. Simpel gezegd, wanneer u op een virtuele Hyper-V-machine draait, hebt u geen toegang tot USB-apparaten die op uw lokale pc zijn aangesloten. Om dit probleem op te lossen, moet u ofwel een beroep doen op gespecialiseerde tools van derden of een oplossing vinden voor de functionaliteit van uw hostbesturingssysteem.
Wat is een Hyper-V USB-passthrough?
Met de USB-passthrough-functie hebt u toegang tot uw USB-apparaat vanaf een virtuele machine. Helaas wordt USB-pass-through aanvankelijk niet ondersteund in Hyper-V-omgevingen, maar u kunt nog steeds een USB Hyper-V-pass-through uitvoeren met de volgende benaderingen:
- Schakel de modus voor uitgebreide sessies in
- Start de sessie Remote Desktop Protocol (RDP)
- Installeer USB-netwerkoplossingen
- Installeer USB-softwareoplossingen
Ik zal vervolgens beschrijven hoe de eerste twee benaderingen werken, aangezien er geen software van derden hoeft te worden geïnstalleerd en ze in een paar stappen handmatig kunnen worden geconfigureerd.
Systeemvereisten voor een Hyper-V USB-passthrough
Kortom, om de virtuele machine toegang te geven tot de lokale bron, moet u aan de volgende vereisten voldoen:
- Beleid en instellingen voor uitgebreide sessiemodus moeten zijn ingeschakeld. Uitgebreide sessiemodus wordt alleen ondersteund op virtuele machines van de tweede generatie.
- Om verbinding te kunnen maken met een virtuele machine (VMConnect), moet op uw computer Windows Server 2016, Windows 10, Windows 8.1, Windows Server 2012 R2 en Windows 8 draaien.
- Op de virtuele machine om verbinding te maken met een USB-station, moet Windows Server 2016, Windows Server 2012 R2, Windows 10 of Windows 8.1 draaien.
- Op de virtuele machine waarmee u verbinding wilt maken, moet Remote Desktop Services zijn ingeschakeld.
Update april 2024:
U kunt nu pc-problemen voorkomen door deze tool te gebruiken, zoals u beschermen tegen bestandsverlies en malware. Bovendien is het een geweldige manier om uw computer te optimaliseren voor maximale prestaties. Het programma repareert met gemak veelvoorkomende fouten die op Windows-systemen kunnen optreden - urenlange probleemoplossing is niet nodig als u de perfecte oplossing binnen handbereik heeft:
- Stap 1: Download PC Repair & Optimizer Tool (Windows 10, 8, 7, XP, Vista - Microsoft Gold Certified).
- Stap 2: klik op "Start scannen"Om registerproblemen met Windows te vinden die pc-problemen kunnen veroorzaken.
- Stap 3: klik op "Herstel alles"Om alle problemen op te lossen.
Remote Desktop Protocol
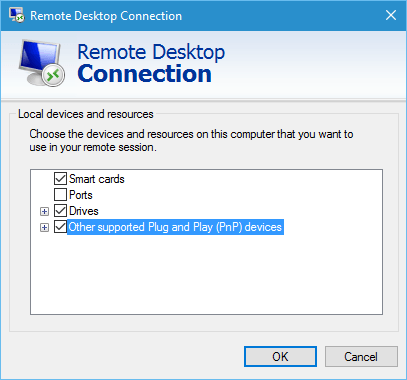
Nadat het besturingssysteem op een virtuele machine is geïnstalleerd, gedraagt het zich als een fysieke machine. In staat te stellen verbindingen met het externe bureaublad in het venster "Systeemeigenschappen":
Daarna kunt u op afstand inloggen, net als bij elk ander Windows-systeem.
Om USB-apparaten toe te staan in een RDP-sessie:
- Voer mstsc.exe uit vanaf de opdrachtregel / start.
- Klik op Instellingen weergeven:
- Het dialoogvenster is uitgebreid en bevat een aantal tabbladen. Ga naar het tabblad Lokale bronnen en klik op Meer:
- Een ander dialoogvenster zal verschijnen. Andere gedetecteerde apparaten worden hier weergegeven, evenals selectievakjes voor andere ondersteunde Plug en Play (PnP) -apparaten. Blader indien nodig door de items.
Nadat u op OK hebt geklikt en verbinding hebt gemaakt met een RDP-sessie op een willekeurige host, blijven deze opties van kracht totdat u ze wijzigt. Er is ook een handige tool genaamd Remote Desktop Connection Manager. Het is glitchy en onstabiel, maar de mogelijkheid om veel unieke verbindingsinstellingen voor externe hosts op te slaan in een hiërarchische boom is de moeite waard.
Gebruik uitgebreide sessiemodus
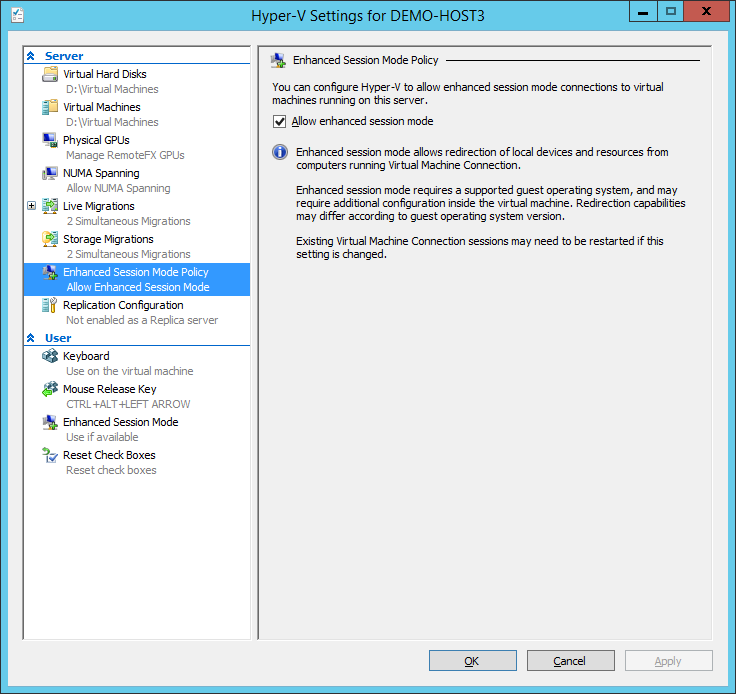
Als u niet bekend bent met de geavanceerde sessiemodus, is het vooral een functie waarmee u lokale bronnen en apparaten naar een virtuele machine kunt omleiden. Als uw systeem Windows 10 of Windows 8.1 gebruikt, is deze modus al standaard ingeschakeld. Als uw Hyper-V-host Windows Server 2012 of Windows Server 2016 gebruikt, moet u deze handmatig activeren.
Volg de onderstaande instructies om het USB-relais uit te voeren:
- Open eerst de Hyper-V Manager op uw Hyper-V-host.
- Klik vanaf daar met de rechtermuisknop op de virtuele machine die u wilt gebruiken en selecteer "Hyper-V-opties" in het vervolgkeuzemenu.
- Ga in de secties Servers en gebruikers naar het tabblad Beleid voor geavanceerde sessiemodus en activeer de optie Geavanceerde sessiemodus toestaan.
- Klik vervolgens op Toepassen en vervolgens op OK om uw wijzigingen op te slaan.
- U moet nu de lokale bronnen selecteren die u wilt gebruiken. Dit omvat lokale stations, printers, USB-apparaten, enz. Д.
- Om dit te doen, start u de virtuele machine in het Hyper-V Manager-venster door te dubbelklikken op de naam.
- Voordat u zich aanmeldt, verschijnt een configuratievenster. Klik op de optie Toon parameters in dit venster om extra parameters weer te geven.
- Klik op het tabblad Lokale bronnen en klik op de knop Geavanceerd.
- Om de virtuele machine toegang te geven tot het lokale USB-apparaat, moet u de optie “Andere ondersteunde Plug en Play-apparaten” inschakelen. Klik vervolgens op de OK-knop.
- Om deze instellingen op te slaan voor toekomstig gebruik, kunt u het selectievakje Mijn instellingen opslaan voor toekomstige verbindingen met deze virtuele machine aanvinken.
- Klik ten slotte op "Connect" om verbinding te maken met de virtuele machine.
Expert Tip: Deze reparatietool scant de repositories en vervangt corrupte of ontbrekende bestanden als geen van deze methoden heeft gewerkt. Het werkt goed in de meeste gevallen waar het probleem te wijten is aan systeembeschadiging. Deze tool zal ook uw systeem optimaliseren om de prestaties te maximaliseren. Het kan worden gedownload door Hier klikken

CCNA, Web Developer, PC Troubleshooter
Ik ben een computer-liefhebber en een praktiserende IT-professional. Ik heb jarenlange ervaring achter de rug bij het programmeren van computers, hardware-probleemoplossing en reparatie. Ik ben gespecialiseerd in webontwikkeling en databaseontwerp. Ik heb ook een CCNA-certificering voor netwerkontwerp en probleemoplossing.

