Bijgewerkt april 2024: Stop met het krijgen van foutmeldingen en vertraag uw systeem met onze optimalisatietool. Haal het nu bij deze link
- Download en installeer de reparatietool hier.
- Laat het uw computer scannen.
- De tool zal dan repareer je computer.
Als reactie op zorgen van ouders over ongepast YouTube-inhoud bekeken door kinderen kondigde Google vandaag een uitbreiding van het bereik van ouderlijk toezicht voor zijn YouTube Kids-applicatie aan. Met de nieuwe functies kunnen ouders de YouTube Kids-toepassing vergrendelen zodat deze alleen kanalen weergeeft die zijn geverifieerd door een mens, niet alleen algoritmen. En dat omvat zowel inhoud die wordt weergegeven in de toepassing zelf als aanbevolen video's. Met een latere update kunnen ouders configureren welke video's en kanalen specifiek kunnen worden weergegeven.

De bedieningselementen zijn 'opt-in', wat betekent dat ouders de verschillende instellingen voor het profiel van elk kind expliciet moeten inschakelen in de YouTube Kids-instellingen.
YouTube Kids werd minder dan drie jaar geleden gelanceerd en is zeer succesvol geweest, althans in termen van gebruiksgegevens. Meer dan 11 miljoen kinderen lanceren de applicatie elke week, en tot nu toe zijn meer dan 70 miljard video's bekeken op de applicatie.
Hoe Family Link werkt
Als u ouderlijk toezicht op een Chromebook wilt instellen, moet u een Chromebook hebben met Chrome OS 65 of hoger en een Family Link-account. Als u geen account heeft, kunt u de applicatie eenvoudig downloaden en installeren vanuit de iOS- of Android-appstores. Het is bedoeld voor gezinnen met kinderen onder de 13 jaar.
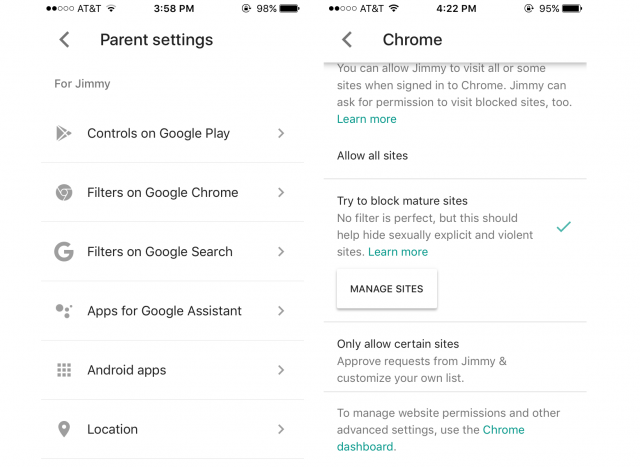
U kunt uw kind toevoegen aan het Family Link-account door op de knop Een persoon toevoegen op het vergrendelde scherm van Chromebook te klikken. Gebruik de Family Link-accountgegevens van uw kind om in te loggen.
U ziet een prompt waarin wordt uitgelegd hoe de Family Link-functie werkt op uw Chromebook. Als u op OK klikt, heeft u de integratie van Family Link in uw Chromebook voltooid en heeft u uw kind een Chromebook-account gegeven dat u kunt controleren.
Update april 2024:
U kunt nu pc-problemen voorkomen door deze tool te gebruiken, zoals u beschermen tegen bestandsverlies en malware. Bovendien is het een geweldige manier om uw computer te optimaliseren voor maximale prestaties. Het programma repareert met gemak veelvoorkomende fouten die op Windows-systemen kunnen optreden - urenlange probleemoplossing is niet nodig als u de perfecte oplossing binnen handbereik heeft:
- Stap 1: Download PC Repair & Optimizer Tool (Windows 10, 8, 7, XP, Vista - Microsoft Gold Certified).
- Stap 2: klik op "Start scannen"Om registerproblemen met Windows te vinden die pc-problemen kunnen veroorzaken.
- Stap 3: klik op "Herstel alles"Om alle problemen op te lossen.
Een waarschuwing voordat u Family Link inschakelt
Voordat u veel tijd besteedt aan het instellen van Family Link, moet u weten dat Family Link nog in ontwikkeling is op Chrome OS. Daarom ontbreken enkele essentiële functies:
- Er is geen toegang tot de Google Play Store via Family Link-accounts.
- YouTube is standaard geblokkeerd, maar je kunt de blokkering niet opheffen.
- Het blokkeren van YouTube is dubbel dom omdat het in plaats daarvan probeert om te leiden naar YouTube Kids, dat alleen bestaat als een applicatie en niet beschikbaar is in een Family Link-account omdat er geen Google Play Store is.
Het is nogal een puinhoop, en we zouden het je niet kwalijk nemen als je er op dit moment niet mee wilde omgaan. De kans is groot dat uw kinderen de hele dag naar YouTube willen kijken en Minecraft willen spelen, en dat kunnen ze ook niet met een Family Link-account.

Hoe Family Link in te stellen
De configuratie van Family Link varieert afhankelijk van het type apparaat en de leeftijd van het kind. Stappen op hoog niveau voor alle scenario's zijn onder meer
- De Family Link-app downloaden naar het apparaat van de ouders (beschikbaar voor iOS en Android)
- Maak een Gmail-account voor het kind, als hij of zij er nog geen heeft. Family Link werkt alleen met een Gmail-account. *** OPMERKING - als je een ouder bent met een iPhone en de Family Link-applicatie hebt gedownload, probeer dan NIET om het Gmail Family Link-account van je kind te maken vanuit de iOS-applicatie. Je komt in een doodlopende straat terecht waar de app je een 9-cijferige code geeft, zoals XXX-xxx-XXX en je vraagt om deze aan een apparaat te koppelen. Helaas is er geen plaats om deze 9-cijferige code in te voeren op een Chromebook. Dit is een doodlopende weg, die we met Google hebben besproken in verschillende supportthreads, en niemand, zelfs niet de "Google-experts", weet hoe het probleem moet worden opgelost. Blijf uit de iOS-applicatie wanneer u een Gmail-account maakt door de link te volgen.
- Voor Chromebooks logt u in op het apparaat met het nieuwe Gmail-account (of als het kind ouder is dan 13 en een bestaand account heeft, gebruikt u dit).
- Download voor Android-apparaten de Family Link for Children & Teens-app.
- Vraag voor beide typen apparaten een ouder om toezicht op het apparaat te houden. Voor Chromebooks worden kinderen jonger dan 13 automatisch gecontroleerd wanneer u zich met uw Gmail-account op het apparaat aanmeldt, maar voor Chromebook zullen tieners van 13 jaar en ouder een ouder uitnodigen om de instellingen te controleren. Voor Android-apparaten (smartphones en tablets) moeten alle kinderen en tieners hun ouders uitnodigen via de Google Family Link for Children & Teens-app, waarvan we hopen dat je deze in stap 4 hebt gedownload.
https://support.google.com/families/answer/7124142?hl=en
Expert Tip: Deze reparatietool scant de repositories en vervangt corrupte of ontbrekende bestanden als geen van deze methoden heeft gewerkt. Het werkt goed in de meeste gevallen waar het probleem te wijten is aan systeembeschadiging. Deze tool zal ook uw systeem optimaliseren om de prestaties te maximaliseren. Het kan worden gedownload door Hier klikken

CCNA, Web Developer, PC Troubleshooter
Ik ben een computer-liefhebber en een praktiserende IT-professional. Ik heb jarenlange ervaring achter de rug bij het programmeren van computers, hardware-probleemoplossing en reparatie. Ik ben gespecialiseerd in webontwikkeling en databaseontwerp. Ik heb ook een CCNA-certificering voor netwerkontwerp en probleemoplossing.

