Bijgewerkt april 2024: Stop met het krijgen van foutmeldingen en vertraag uw systeem met onze optimalisatietool. Haal het nu bij deze link
- Download en installeer de reparatietool hier.
- Laat het uw computer scannen.
- De tool zal dan repareer je computer.
Windows 10 File Explorer bevat geen opties voor gedeelde bestanden. Dit zou handig zijn, aangezien gebruikers constant op zoek zijn naar manieren om een bestand in kleinere stukjes te knippen.
Dit is essentieel voor het maken van back-ups en het verzenden van grotere bestanden. Er zijn veel softwarepakketten van derden voor Windows 10 waarmee u bestanden in kleinere stukjes kunt splitsen.
Een enkel bestand opsplitsen in meerdere ZIP's met 7-zip
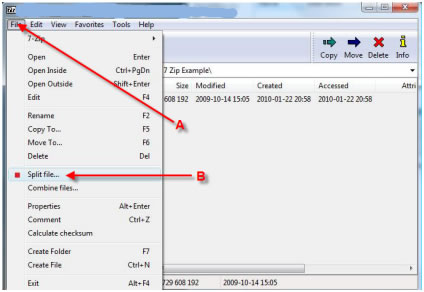
Een enkel bestand kan worden gecomprimeerd tot meerdere ZIP's. De gegevens in het originele bestand gaan niet verloren of worden beschadigd. De applicatie die u gebruikt om het bestand te comprimeren, zorgt voor alles, maar u moet de archiveringstool vertellen dat het bestand in meerdere archieven moet worden verdeeld.
- Download 7-zip en installeer het. U kunt ook andere compressietoepassingen gebruiken, maar we hebben voor deze toepassing gekozen omdat deze een eenvoudige grafische interface biedt voor eindgebruikers.
- Navigeer naar het bestand dat u wilt zippen en klik er met de rechtermuisknop op.
- Selecteer in het contextmenu 7-zip> Toevoegen aan archief ...
- Open de vervolgkeuzelijst "Opsplitsen in volumes, in bytes".
- Selecteer een van de volume-opties en klik op OK.
- De archief- / zip-bestanden worden gemaakt.
Als u de kleinste waarde selecteert uit de vervolgkeuzelijst "Opsplitsen in volumes, bytes", wordt het bestand opgesplitst in verschillende kleinere bestanden. Als u een iets hogere waarde selecteert, wordt het bestand opgesplitst in minder bestanden. Een hogere deelwaarde betekent minder bestanden en een lagere deelwaarde betekent meer bestanden. De mappen zijn allemaal genummerd.
Beperkingen
Je kunt 7-zip niet vertellen in hoeveel bestanden het ene grote bestand moet worden verdeeld. Het verzoek wordt beslist op basis van het gedeelde volume dat u selecteert. Als de resulterende gecomprimeerde bestanden nog steeds te groot zijn, wijzigt u de grootte van het gesplitste volume naar kleiner.
U kunt geen aangepaste grootte van het gesplitste volume invoeren. U kunt alleen de standaardinstellingen gebruiken die in de vervolgkeuzelijst worden weergegeven.
Het compressieproces duurt langer omdat het bestand is gesplitst. Het verzoek moet ervoor zorgen dat het bestand tijdens dit proces niet wordt beschadigd en dat het nog steeds kan worden uitgepakt en gebruikt.
Update april 2024:
U kunt nu pc-problemen voorkomen door deze tool te gebruiken, zoals u beschermen tegen bestandsverlies en malware. Bovendien is het een geweldige manier om uw computer te optimaliseren voor maximale prestaties. Het programma repareert met gemak veelvoorkomende fouten die op Windows-systemen kunnen optreden - urenlange probleemoplossing is niet nodig als u de perfecte oplossing binnen handbereik heeft:
- Stap 1: Download PC Repair & Optimizer Tool (Windows 10, 8, 7, XP, Vista - Microsoft Gold Certified).
- Stap 2: klik op "Start scannen"Om registerproblemen met Windows te vinden die pc-problemen kunnen veroorzaken.
- Stap 3: klik op "Herstel alles"Om alle problemen op te lossen.
Zip-bestanden combineren met 7-Zip

Waarschijnlijk de meest verwarrende taak die ik heb gevonden, is het samenvoegen van verschillende partities in één werkbestand. Sommige downloads zijn opgesplitst om rekening te houden met lage netwerksnelheden. Andere keren, zoals hierboven, kunnen mensen het archief opsplitsen in verschillende delen om ze op cd te zetten. Het belangrijkste dat u moet onthouden voordat u dit probeert, is ervoor te zorgen dat de bestandsnamen niet zijn gewijzigd. Elk deel van deze set archiefbestanden moet een naam krijgen en dezelfde structuur hebben als toen het voor het eerst werd gesplitst.
Hieronder hebben we 17 archiefdeelbestanden. Dit is te zien aan het toenemende aantal van hun bestandsnamen.
Het combineren en uitpakken van deelbestanden is eenvoudig met 7-Zip. Selecteer elk deelbestand en klik er met de rechtermuisknop op om "7-Zip> Extract to * \" te selecteren in het contextmenu. Kies geen andere optie, want als u bijvoorbeeld "Uitpakken naar * \" selecteert, wordt elk deelbestand uitgepakt naar zijn eigen map, waarbij de bestanden in kleine stukjes worden opgesplitst en ze onbruikbaar worden.
Behalve dat ze de basisprincipes van extractie niet kennen, is een ander groot probleem met deze bestandstypen dat degenen die de originele deelbestanden hebben ingecheckt, het vaak verkeerd doen door sommige bestanden weg te laten of de naam ervan te wijzigen. Ze moeten precies zijn zoals ze waren toen ze voor het eerst werden gearchiveerd. Het op deze manier extraheren van gedeeltelijke bestanden is moeiteloos.
Hoe u een bestaand zip-bestand in kleinere stukjes kunt splitsen met behulp van de WinZip-lintinterface
Als u een bestaand zip-bestand heeft dat u in meerdere delen wilt splitsen, biedt WinZip u de mogelijkheid om dat te doen.
- Open het zip-bestand.
- Open het tabblad Instellingen.
- Klik op de vervolgkeuzelijst Splitsen en selecteer de juiste grootte voor elk deel van het gesplitste zip-bestand. Als u Aangepast formaat selecteert in de vervolgkeuzelijst Splitsen, wordt het veld Aangepast formaat (MB) actief en kunt u een aangepast formaat invoeren, dat wordt gespecificeerd in megabytes.
- Open het tabblad Extra en klik op Zip-bestand met meerdere delen.
- Navigeer in het Split-venster naar waar u het nieuwe gesplitste zip-bestand wilt maken.
- Typ de bestandsnaam voor het nieuwe gesplitste zip-bestand in het vak Bestandsnaam.
- Klik op OK.
- WinZip maakt het gesplitste zip-bestand met de maximale grootte die is opgegeven in stap 3 voor elk onderdeel. Het resultaat is een bestand met de extensie .zip of .zipx en andere bestanden met numerieke extensies: .z01 of .zx01, .z02 of .zx02, enzovoort.
Een nieuw gesplitst zipbestand maken met WinZip
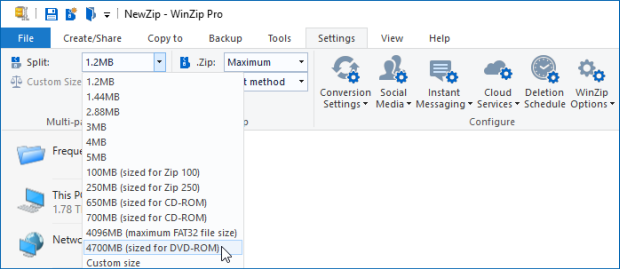
U kunt het WinZip-submenu van het contextmenu gebruiken om een nieuw gesplitst zip-bestand te maken.
- Open WinZip en volg stap 2 en 3 hierboven (tenzij u weet dat de grootte al is ingesteld op wat u wilt).
- Selecteer in Windows Verkenner of op het bureaublad het bestand (en) en / of de map die u wilt gebruiken om een gedeeld zip-bestand te maken.
- Klik met de rechtermuisknop in het gemarkeerde gebied en selecteer Create a Split Zip File in het WinZip-submenu van het snelmenu.
- Wijzig desgewenst de naam en bestemming van het bestand in het geopende venster, selecteer andere opties en klik op Maken.
Expert Tip: Deze reparatietool scant de repositories en vervangt corrupte of ontbrekende bestanden als geen van deze methoden heeft gewerkt. Het werkt goed in de meeste gevallen waar het probleem te wijten is aan systeembeschadiging. Deze tool zal ook uw systeem optimaliseren om de prestaties te maximaliseren. Het kan worden gedownload door Hier klikken

CCNA, Web Developer, PC Troubleshooter
Ik ben een computer-liefhebber en een praktiserende IT-professional. Ik heb jarenlange ervaring achter de rug bij het programmeren van computers, hardware-probleemoplossing en reparatie. Ik ben gespecialiseerd in webontwikkeling en databaseontwerp. Ik heb ook een CCNA-certificering voor netwerkontwerp en probleemoplossing.

