Bijgewerkt in mei 2024: Stop met het krijgen van foutmeldingen en vertraag uw systeem met onze optimalisatietool. Haal het nu bij deze link
- Download en installeer de reparatietool hier.
- Laat het uw computer scannen.
- De tool zal dan repareer je computer.
Als je veel open tabbladen hebt, kan Chrome erg traag zijn. De situatie is nog erger wanneer u van tab moet veranderen en moet wachten tot de browser de hele pagina van internet heeft gedownload. Stel je nu voor dat je naar verschillende tabbladen kijkt om de gewenste te vinden en dat je ze allemaal opnieuw moet laden, gewoon omdat je erop hebt geklikt!
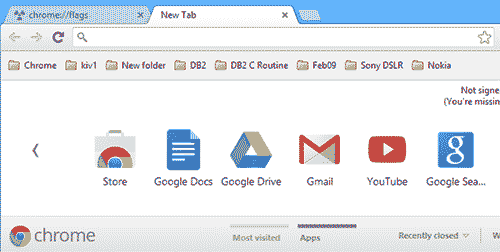
Als het veel geheugen vereist, zal Chrome standaard de inhoud van sommige achtergrondtabbladen van RAM opschonen om systeembronnen te besparen. Wanneer u opnieuw op deze tabbladen klikt, moet de browser ze opnieuw laden omdat ze uit het geheugen zijn verwijderd. Gelukkig kunt u dit reinigings- en herlaadproces in een paar eenvoudige stappen uitschakelen.
Schakel Tab weggooien uit
U kunt het verwijderen van de tabbladen in Chrome instellingen, en ik zal je laten zien hoe je het nu moet doen. Houd er echter rekening mee dat Chrome al het beschikbare geheugen zal gebruiken wanneer u het uitschakelt, als er voldoende tabbladen zijn geopend en u ze niet automatisch deelt. Dit kan uw browser vertragen en, eerlijk gezegd, misschien zelfs het hele apparaat.
Zolang u akkoord gaat, kunt u als volgt stoppen met het bijwerken van uw Chrome-tabbladen.
- Open Chrome of een nieuw tabblad.
- Voeg "chrome: // flags / # automatic-tab-discarding" in en druk op Enter.
- Wijzig de instelling van Standaard in Uitgeschakeld.
- Start Chrome opnieuw om de wijziging van kracht te laten worden.
- U kunt ook de optie "chrome: // flags" gebruiken en vervolgens zoeken naar "discard" om naar dezelfde locatie te gaan. Beiden werken. Schakel de negeerfunctie uit zolang u de instelling wijzigt in "Uit".
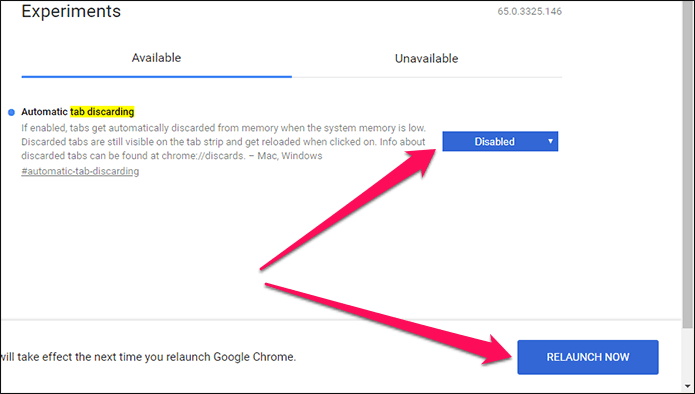
Handmatig tabblad weggooien
U hebt zojuist het verwijderen van tabbladen uitgeschakeld, maar u kunt nog steeds ongewenste tabbladen handmatig verwijderen, zodat uw computer niet vertraagt wanneer het beschikbare geheugen vol is.
2024 mei-update:
U kunt nu pc-problemen voorkomen door deze tool te gebruiken, zoals u beschermen tegen bestandsverlies en malware. Bovendien is het een geweldige manier om uw computer te optimaliseren voor maximale prestaties. Het programma repareert met gemak veelvoorkomende fouten die op Windows-systemen kunnen optreden - urenlange probleemoplossing is niet nodig als u de perfecte oplossing binnen handbereik heeft:
- Stap 1: Download PC Repair & Optimizer Tool (Windows 10, 8, 7, XP, Vista - Microsoft Gold Certified).
- Stap 2: klik op "Start scannen"Om registerproblemen met Windows te vinden die pc-problemen kunnen veroorzaken.
- Stap 3: klik op "Herstel alles"Om alle problemen op te lossen.
Chrome heeft een handig paneel genaamd Discard waarmee je de verschillende actieve tabbladen in de browser kunt bekijken. Om dit scherm te openen, opent u een nieuw tabblad, typt u Chrome: // Discards en drukt u op Enter.
Meer informatie over weggooien
Als u meer wilt weten over Chrome en tabbladen, is er een duidelijke pagina die u alles in Chrome vertelt.
- Open een nieuw Chrome-tabblad.
- Voeg "Chrome: // Drop" in en druk op Enter.
U zou een pagina moeten zien zoals de laatste afbeelding die eruitziet als een Google-spreadsheet. Het toont alle tabbladen die in Chrome zijn geopend, de waargenomen prioriteitsvolgorde en of elk tabblad automatisch kan worden verwijderd of niet. U kunt zelfs zien hoelang elk tabblad is geopend in de kolom "Laatste activiteit".
Als u het automatisch verwijderen van tabbladen wilt uitschakelen en uw pc vertraagt, kunt u een aantal tabbladen sluiten of deze pagina bekijken om te zien welke tabbladen geopend zijn voor hoe lang. Als u het tabblad Database op de pagina selecteert, kunt u zelfs zien hoeveel geheugen elk tabblad gebruikt. Dit kan handig zijn als u wat RAM-geheugen moet vrijmaken.
Identificeer eenvoudig het tabblad dat het meeste geheugen gebruikt, ga naar het tabblad Eliminatie en selecteer Dringende eliminatie voor dat tabblad. Kijk of dat heeft geholpen. Als dit niet het geval is, spoel het dan uit en herhaal dit totdat uw machine weer normaal werkt.
https://support.google.com/chrome/thread/8520194?hl=en
Expert Tip: Deze reparatietool scant de repositories en vervangt corrupte of ontbrekende bestanden als geen van deze methoden heeft gewerkt. Het werkt goed in de meeste gevallen waar het probleem te wijten is aan systeembeschadiging. Deze tool zal ook uw systeem optimaliseren om de prestaties te maximaliseren. Het kan worden gedownload door Hier klikken

CCNA, Web Developer, PC Troubleshooter
Ik ben een computer-liefhebber en een praktiserende IT-professional. Ik heb jarenlange ervaring achter de rug bij het programmeren van computers, hardware-probleemoplossing en reparatie. Ik ben gespecialiseerd in webontwikkeling en databaseontwerp. Ik heb ook een CCNA-certificering voor netwerkontwerp en probleemoplossing.

