Bijgewerkt april 2024: Stop met het krijgen van foutmeldingen en vertraag uw systeem met onze optimalisatietool. Haal het nu bij deze link
- Download en installeer de reparatietool hier.
- Laat het uw computer scannen.
- De tool zal dan repareer je computer.
Standaard voegt het Windows-besturingssysteem speciale metagegevens toe aan alle bestanden die u als bijlage van internet naar een NTFS-station downloadt. Als u later het gedownloade bestand probeert te openen of uit te voeren, voorkomt Windows 10 dat u het bestand rechtstreeks opent en wordt een beveiligingswaarschuwing weergegeven die aangeeft dat het bestand afkomstig is van een andere locatie en gevaarlijk kan zijn. Laten we dit gedrag veranderen om van deze waarschuwing af te komen.
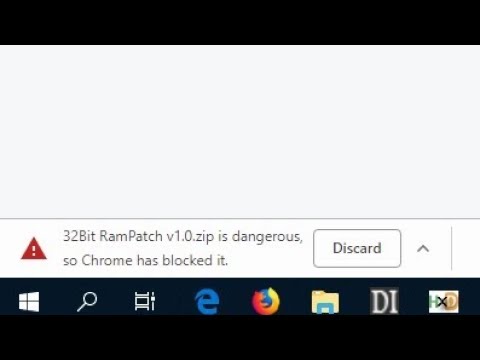
Schakel Alle inkomende verbindingen blokkeren in uw firewall uit

Downloaden kan ook worden voorkomen als uw firewall blokkeert.
- Klik op de Windows Firewall-link in het venster Alle items van het Configuratiescherm.
- Klik op de link "Windows Firewall in- of uitschakelen" in de linkerzijbalk.
- Haal het vinkje weg naast "Alle inkomende verbindingen blokkeren, inclusief die in de lijst met toegestane applicaties" onder "Private Network Settings" en "Public Network Settings".
- Klik op de knop "OK" om uw wijzigingen op te slaan.
- Vergeet niet de firewall te activeren als u klaar bent met het oplossen van problemen.
De Attachment Manager in- of uitschakelen via het register
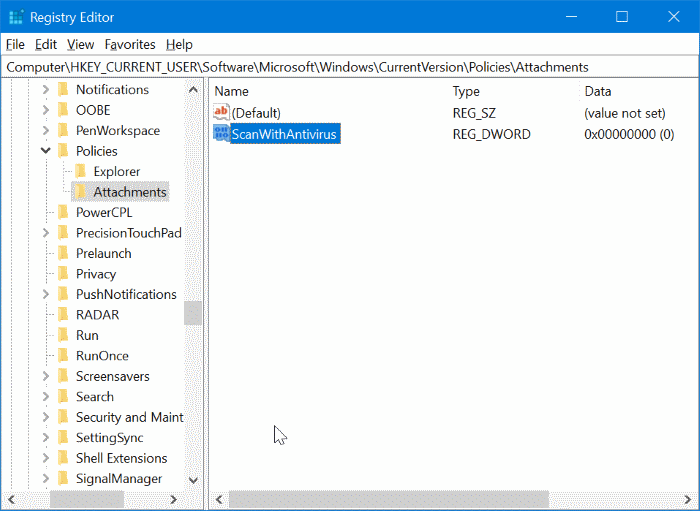
De Attachment Manager is opgenomen in Windows om uw pc te beschermen tegen gevaarlijke bijlagen die u in een e-mailbericht ontvangt en tegen gevaarlijke bestanden die u op internet opslaat. Wanneer de Attachment Manager een potentieel gevaarlijke bijlage identificeert, voorkomt (blokkeert) het het openen van het bestand of waarschuwt het u voordat u het bestand opent.
Update april 2024:
U kunt nu pc-problemen voorkomen door deze tool te gebruiken, zoals u beschermen tegen bestandsverlies en malware. Bovendien is het een geweldige manier om uw computer te optimaliseren voor maximale prestaties. Het programma repareert met gemak veelvoorkomende fouten die op Windows-systemen kunnen optreden - urenlange probleemoplossing is niet nodig als u de perfecte oplossing binnen handbereik heeft:
- Stap 1: Download PC Repair & Optimizer Tool (Windows 10, 8, 7, XP, Vista - Microsoft Gold Certified).
- Stap 2: klik op "Start scannen"Om registerproblemen met Windows te vinden die pc-problemen kunnen veroorzaken.
- Stap 3: klik op "Herstel alles"Om alle problemen op te lossen.
Het gebruikt de IAttachmentExecute Application Programming Interface (API) om het bestandstype en de bestandskoppeling te vinden. Wanneer een van deze toepassingen een gedownload bestand opslaat op een NTFS-geformatteerd volume, worden de metagegevens van het bestand bijgewerkt met het veld waaruit het is gedownload. De metadata wordt opgeslagen als een alternatieve datastroom (ADS). Als u een gedownload bestand wilt ontgrendelen, kunt u dit doen door met de rechtermuisknop te klikken, Eigenschappen te selecteren en op Ontgrendelen te klikken.
- Open de Register-editor door Regedit in het zoekvak te typen en op Enter te drukken.
- Wanneer u de prompt Gebruikersaccountbeheer krijgt, klikt u op de knop Ja.
- Navigeer in de Register-editor naar de volgende sleutel:
- HKEY_CURRENT_USER \ Software \ Microsoft \ Windows \ Huidige versie \ Policies \ Asset
- Als de bijlagesleutel niet bestaat, klikt u met de rechtermuisknop op de beleidssleutel, klikt u op Nieuw, klikt u op Sleutel en geeft u de sleutel een naam als bijlage. En als de bijlagesleutel aanwezig is, ga dan naar de volgende stap.
- Selecteer nu de Bijlagen-toets in het linkerdeelvenster. Klik met de rechtermuisknop op het rechterdeelvenster, klik op Nieuw en klik vervolgens op DWORD (32-bits) en geef de naam ScanWithAntiVirus.
- Dubbelklik ten slotte op de nieuw gemaakte ScanWithAntiVirus-waarde en verander de waarde in 1 om de Attachments Manager in Windows 10 uit te schakelen.
Sluit de Register-editor. Sla je werk op. Log uit en log in of start uw computer opnieuw op om de wijziging toe te passen.
Om het blokkeren van gedownloade bestanden in Windows 10 uit te schakelen door gpedit
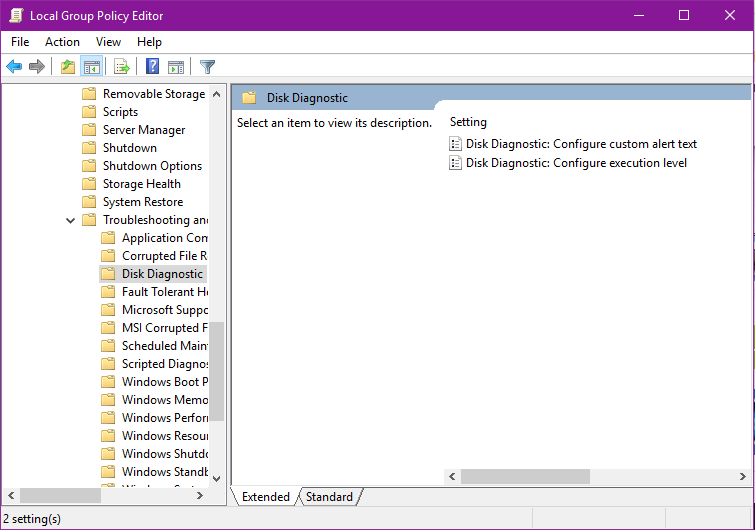
- Typ gpedit.msc in het menu Start
- Dit opent de beleidsschrijver.
- Ga naar Gebruikersconfiguratie en selecteer Beheersjablonen.
- Ga naar de Windows-component en kies vervolgens Bijlagebeheer
- Dubbelklik op de beleidsinstelling "Geen veldinformatie in bijlagen ontvangen" om dit in te schakelen.
- Klik na het activeren op ok
Deze methode is effectief bij het verwijderen van onnodige beveiligingsblokkering die vensters opleggen aan bestanden die van internet zijn gedownload. Omdat de veldinformatie niet als bijlage wordt opgeslagen, hoeft de bestandsverkenner geen bijlagen te controleren.
Expert Tip: Deze reparatietool scant de repositories en vervangt corrupte of ontbrekende bestanden als geen van deze methoden heeft gewerkt. Het werkt goed in de meeste gevallen waar het probleem te wijten is aan systeembeschadiging. Deze tool zal ook uw systeem optimaliseren om de prestaties te maximaliseren. Het kan worden gedownload door Hier klikken

CCNA, Web Developer, PC Troubleshooter
Ik ben een computer-liefhebber en een praktiserende IT-professional. Ik heb jarenlange ervaring achter de rug bij het programmeren van computers, hardware-probleemoplossing en reparatie. Ik ben gespecialiseerd in webontwikkeling en databaseontwerp. Ik heb ook een CCNA-certificering voor netwerkontwerp en probleemoplossing.

