Bijgewerkt april 2024: Stop met het krijgen van foutmeldingen en vertraag uw systeem met onze optimalisatietool. Haal het nu bij deze link
- Download en installeer de reparatietool hier.
- Laat het uw computer scannen.
- De tool zal dan repareer je computer.
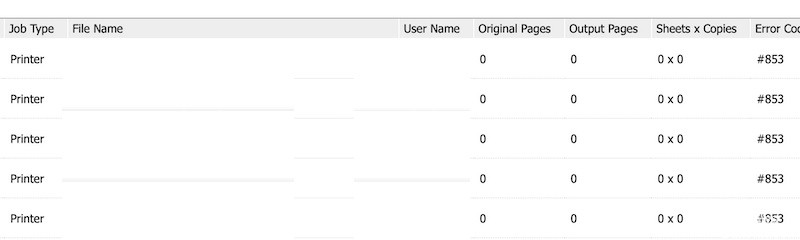
Als u geconfronteerd wordt met "Canon 853 Print Job Error" of "Canon Print Error #853" in de afdrukwachtrij van uw Windows 10/8/7-computer die is aangesloten op een Canon-printer wanneer u een document probeert af te drukken, bent u hier aan het juiste adres om een oplossing te vinden. Hier zijn enkele eenvoudige stappen/methoden om het probleem op te lossen. Laten we beginnen met de discussie.
Dit is een veelvoorkomend probleem in Windows dat wordt beschouwd als een printer- of afdrukwachtrijfout. Deze fout treedt meestal op bij Canon-printers op Windows 10/8/7-computers wanneer u iets op de normale manier probeert af te drukken. Verschillende gebruikers hebben dit probleem gemeld en uitgelegd dat het afdrukken van een testpagina niet dezelfde foutcode opleverde.
Wat veroorzaakt de 853 afdruktaakfout?

- Verouderde printerversie
- Verouderde printerfirmware
- Postscript afdrukprobleem
- Algemene printerinconsistentie
- IPP-klassestuurprogramma wordt gebruikt in plaats van UFRII-stuurprogramma.
Hoe los ik afdruktaakfout 853 op?
Update april 2024:
U kunt nu pc-problemen voorkomen door deze tool te gebruiken, zoals u beschermen tegen bestandsverlies en malware. Bovendien is het een geweldige manier om uw computer te optimaliseren voor maximale prestaties. Het programma repareert met gemak veelvoorkomende fouten die op Windows-systemen kunnen optreden - urenlange probleemoplossing is niet nodig als u de perfecte oplossing binnen handbereik heeft:
- Stap 1: Download PC Repair & Optimizer Tool (Windows 10, 8, 7, XP, Vista - Microsoft Gold Certified).
- Stap 2: klik op "Start scannen"Om registerproblemen met Windows te vinden die pc-problemen kunnen veroorzaken.
- Stap 3: klik op "Herstel alles"Om alle problemen op te lossen.
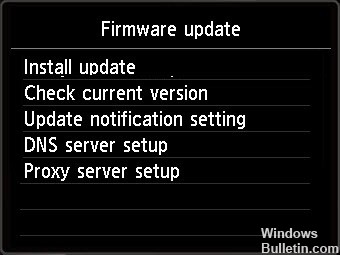
Een firmware-upgrade toepassen
- Als uw printer verbinding kan maken met internet, kunt u deze methode proberen.
- Open het menu en klik op het tabblad Systeembeheer.
- Ga naar Firmware-upgrade en selecteer Via internet zodat de printer verbinding kan maken met internet en de firmware kan downloaden.
- Als u de firmware al heeft gedownload, kunt u deze ook via USB-formulier installeren. Dit kan handig zijn als uw printer om de een of andere reden geen verbinding met internet kan maken.
Het printerstuurprogramma bijwerken
- Open het menu Instellingen en ga naar Apparaatbeheer.
- Ga naar het gedeelte Afdrukwachtrijen en vouw het vervolgkeuzemenu uit.
- Zoek uw printer en klik er met de rechtermuisknop op.
- Selecteer Stuurprogramma bijwerken.
- Klik op Automatisch controleren op bijgewerkte stuurprogramma's.
- Voltooi nu de installatie.
- Start je computer opnieuw op.
De eigenschappen van het printerstuurprogramma wijzigen
- Start Apparaatbeheer van uw computer via het menu Instellingen.
- Scroll naar beneden en zoek de afdrukwachtrijen.
- Klik op de vervolgkeuzepijl om het menu uit te vouwen.
- Selecteer Eigenschappen.
- Klik op het tabblad Stuurprogramma's.
- Klik op het vervolgkeuzemenu.
- Selecteer Canon Generic Plus UFR II.
- Klik op de knop Toepassen.
De Windows-probleemoplosser uitvoeren
- Klik op de knop Starten.
- Ga naar Instellingen.
- Selecteer Update en beveiliging.
- Selecteer Problemen oplossen.
- Zoek het gedeelte Printers.
- Klik op Probleemoplossing uitvoeren.
- Wanneer de scan is voltooid, selecteert u het aanbevolen beleid om de fout op te lossen en klikt u vervolgens op Deze correctie toepassen.
Expert Tip: Deze reparatietool scant de repositories en vervangt corrupte of ontbrekende bestanden als geen van deze methoden heeft gewerkt. Het werkt goed in de meeste gevallen waar het probleem te wijten is aan systeembeschadiging. Deze tool zal ook uw systeem optimaliseren om de prestaties te maximaliseren. Het kan worden gedownload door Hier klikken
Veelgestelde Vragen / FAQ
Hoe los ik fout 853 op mijn Canon-printer op?
Open Apparaatbeheer met Win + X -> Apparaatbeheer. Vouw de afdrukwachtrij uit, klik met de rechtermuisknop op het printerstuurprogramma en selecteer Eigenschappen. Klik nu op het tabblad Driver en selecteer Canon Generic Plus UFR II in het vervolgkeuzemenu. Klik ten slotte op Toepassen en start het systeem opnieuw op om te zien of het probleem is opgelost.
Hoe los ik een afdrukfout op?
- Open de probleemoplosser voor printers. Typ 'probleemoplossing' in het tekstvak om te zoeken naar opties voor probleemoplossing.
- Verwijder de printpoolmap. Gebruikers hebben ook gemeld dat ze de afdrukfout hebben verholpen door de afdrukspoolermap te verwijderen.
- Controleer de instellingen voor de printerverbinding.
Hoe haal ik mijn Canon-printer uit de foutmodus?
- Zet de printer aan.
- Houd de Stop/Reset-knop ingedrukt.
- Houd de knop ingedrukt die u gebruikt om een kleurenkopie te maken.
- Wacht 5 seconden.
- De printer start opnieuw op en past zich aan.


