Bijgewerkt april 2024: Stop met het krijgen van foutmeldingen en vertraag uw systeem met onze optimalisatietool. Haal het nu bij deze link
- Download en installeer de reparatietool hier.
- Laat het uw computer scannen.
- De tool zal dan repareer je computer.
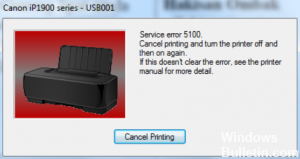
Een Canon 5100-printerfoutcode geeft aan dat er een probleem is met de inktwagen. Meestal blokkeert iets de cartridgewagen. De 5100-fout is dus een wagenstoring. Dit kan meestal worden opgelost door de servicemodus te gebruiken en de printkoppen te legen als deze zijn geblokkeerd.
Als u exact hetzelfde probleem ondervindt met uw Canon-printer, hoeft u zich geen zorgen te maken. In deze blog vertellen we je de zeer eenvoudige stappen om repareer deze foutcode. Als de genoemde aanbevelingen niet effectief voor u zijn, kunt u gemakkelijk vanuit uw luie stoel betrouwbare en betrouwbare Canon-ondersteuning krijgen. Dit zal een handig middel zijn om dit te doen.
Wat zijn de oorzaken van Canon-printerfout 5100?

- Vuile afdrukstreep.
- Beschadigde printerdriver.
- Problemen met de inktcartridge.
- Papier vastgelopen in de printer.
- De inktcartridge is verplaatst.
Hoe een Canon 5100-printerfout herstellen?
Update april 2024:
U kunt nu pc-problemen voorkomen door deze tool te gebruiken, zoals u beschermen tegen bestandsverlies en malware. Bovendien is het een geweldige manier om uw computer te optimaliseren voor maximale prestaties. Het programma repareert met gemak veelvoorkomende fouten die op Windows-systemen kunnen optreden - urenlange probleemoplossing is niet nodig als u de perfecte oplossing binnen handbereik heeft:
- Stap 1: Download PC Repair & Optimizer Tool (Windows 10, 8, 7, XP, Vista - Microsoft Gold Certified).
- Stap 2: klik op "Start scannen"Om registerproblemen met Windows te vinden die pc-problemen kunnen veroorzaken.
- Stap 3: klik op "Herstel alles"Om alle problemen op te lossen.

Controleer op een papierstoring in de printer
- Open de uitvoerklep van de printer en controleer of er geen papier in zit.
- Open de achterklep van de printer en controleer of er papier in de printer is vastgelopen.
- Laad het papier terug in de invoer.
- Zet de printer weer aan.
De printerinstellingen resetten
- Zet de printer uit door op de aan/uit-knop te drukken. De aan/uit-knop is mogelijk niet beschikbaar op sommige modellen.
- Koppel het netsnoer en de datakabel los van de printer.
- Wacht 10 minuten en steek de stekker er weer in.
- Zet de printer nu weer aan.
Controleer de plaatsing van de printercartridge
- Open de voorklep. Wanneer u de voorklep opent, beweegt de cartridge automatisch en stopt op de vervangingspositie. Zet nu de printer uit.
- Zodra de cartridgehouder stopt op de vervangingspositie, duwt u de cartridge naar beneden totdat deze op zijn plaats klikt.
- U kunt nu de cartridge verwijderen.
- Plaats nu de cartridge terug en zorg ervoor dat deze correct is geplaatst.
- Sluit de voorklep en controleer de functie.
Expert Tip: Deze reparatietool scant de repositories en vervangt corrupte of ontbrekende bestanden als geen van deze methoden heeft gewerkt. Het werkt goed in de meeste gevallen waar het probleem te wijten is aan systeembeschadiging. Deze tool zal ook uw systeem optimaliseren om de prestaties te maximaliseren. Het kan worden gedownload door Hier klikken
Veelgestelde Vragen / FAQ
Hoe haal ik mijn Canon-printer uit de foutmodus?
- Breng wijzigingen aan in de verbindingsinstellingen.
- Zorg ervoor dat uw printer is verbonden met het netwerk.
- Installeer het printerstuurprogramma opnieuw.
- Stel de Print Spooler-service in op de automatische modus.
- Update Windows.
Hoe los ik een 5100-printerfout op?
- Controleer op een papierstoring in de printer.
- Controleer de afstelling van de printercartridge.
- Reset de printerinstellingen.
- Verwijder eventueel stof in de printer.
- Reinig de printer-/encoderriem.
- Controleer op obstakels of blokkades.
- Stel de inktabsorbeerder opnieuw in.
Hoe wis ik de foutstatus van mijn Canon-printer?
- Wijzig de poortinstellingen.
- Zorg ervoor dat uw printer is verbonden met het netwerk.
- Installeer het printerstuurprogramma opnieuw.
- Stel de afdrukspoolerservice zo in dat deze automatisch wordt uitgevoerd.
- Update Windows.


