Bijgewerkt april 2024: Stop met het krijgen van foutmeldingen en vertraag uw systeem met onze optimalisatietool. Haal het nu bij deze link
- Download en installeer de reparatietool hier.
- Laat het uw computer scannen.
- De tool zal dan repareer je computer.
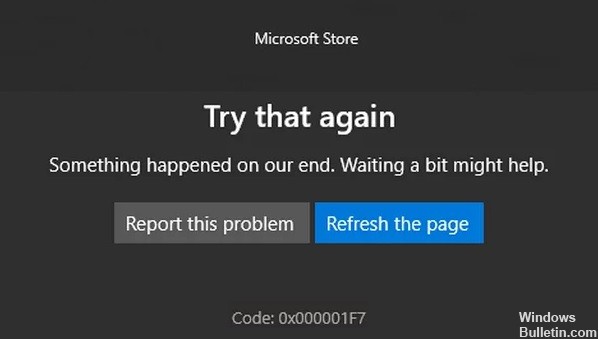
Veel mensen ervaren momenteel foutcode 0x000001F7 bij het starten van de Microsoft Store. Dit fout verhindert meestal dat gebruikers nieuwe Windows-applicaties openen en downloaden, evenals het bijwerken van bestaande applicaties.
In dit artikel hebben we verschillende methoden verzameld om fout 0x000001F7 op te lossen. Voordat u doorgaat, raden we u aan uw systeem opnieuw op te starten en te kijken of het werkt.
Wat veroorzaakt foutcode 0x000001F7 in de Microsoft Store?

- Malware-aanval op uw systeem
- Defecte MS Store-componenten
- Applicaties werken niet goed.
- Storing in Microsoft Store-server
- Conflicten tussen de Windows Store en toepassingen die op uw systeem zijn geïnstalleerd
- Een mismatch tussen de datum op de MS Store-server en de datum op het scherm van uw computer
Hoe foutcode 0x000001F7 in Microsoft Store op te lossen?
Update april 2024:
U kunt nu pc-problemen voorkomen door deze tool te gebruiken, zoals u beschermen tegen bestandsverlies en malware. Bovendien is het een geweldige manier om uw computer te optimaliseren voor maximale prestaties. Het programma repareert met gemak veelvoorkomende fouten die op Windows-systemen kunnen optreden - urenlange probleemoplossing is niet nodig als u de perfecte oplossing binnen handbereik heeft:
- Stap 1: Download PC Repair & Optimizer Tool (Windows 10, 8, 7, XP, Vista - Microsoft Gold Certified).
- Stap 2: klik op "Start scannen"Om registerproblemen met Windows te vinden die pc-problemen kunnen veroorzaken.
- Stap 3: klik op "Herstel alles"Om alle problemen op te lossen.

Start de probleemoplosser voor de Windows Store-app
- Druk op Windows + I op uw toetsenbord om het venster Instellingen te openen.
- Klik in het venster Instellingen op Updates en beveiliging en selecteer vervolgens Problemen oplossen in het linkerdeelvenster.
- Zoek vervolgens de optie Windows Store Apps in het rechterdeelvenster en klik erop.
- Klik op Probleemoplosser uitvoeren en wacht tot de probleemoplosser klaar is met scannen.
- Als de probleemoplosser problemen aantreft, zal hij manieren aanbevelen om deze op te lossen. Als dit gebeurt, blijf dan volgen
- de instructies op het scherm om het proces te voltooien.
De tijd- en datuminstellingen aanpassen
- Voer de datum en tijd in de zoekbalk in en selecteer Openen.
- Controleer de tijdzone.
- Activeer de optie Tijd automatisch instellen.
- Klik onder Klok synchroniseren op Nu synchroniseren.
- Open ten slotte de Microsoft Store en controleer of de bug de tijd- en datumaanpassingen heeft verholpen.
Xbox-updates installeren
- Meld u af bij uw Xbox.
- Houd de Xbox-knop 20 seconden ingedrukt en schakel hem vervolgens in om te zien of de Microsoft Store goed werkt.
- Als dit niet het geval is, drukt u op de Xbox-knop op uw controller.
- Druk vervolgens drie keer op RB en selecteer Instellingen.
- Ga naar het tabblad Systeem en selecteer Updates en downloads.
- Wacht tot de downloads zijn geïnstalleerd en controleer vervolgens of het probleem is opgelost.
Expert Tip: Deze reparatietool scant de repositories en vervangt corrupte of ontbrekende bestanden als geen van deze methoden heeft gewerkt. Het werkt goed in de meeste gevallen waar het probleem te wijten is aan systeembeschadiging. Deze tool zal ook uw systeem optimaliseren om de prestaties te maximaliseren. Het kan worden gedownload door Hier klikken
Veelgestelde Vragen / FAQ
Hoe los ik Microsoft Store-foutcode 0x000001F7 op?
- Stel de datum en tijd in op uw computer.
- Voer de probleemoplosser voor de Windows Store-toepassing uit.
- Installeer de Windows Store opnieuw met PowerShell.
- Wis de cache van de Windows Store en start deze opnieuw op.
Wat betekent foutcode 0x000001F7 in de Microsoft Store?
Windows Store-fout 0x000001F7 is een storing die alleen van invloed is op Windows 10-besturingssystemen. Deze fout voorkomt dat gebruikers nieuwe apps openen en downloaden, en ook bestaande apps bijwerken. Hier kunnen veel redenen voor zijn, zoals servercrashes, applicaties die niet werken, systeemfouten of zelfs malware-infecties.
Hoe los ik een Microsoft Store-foutcode op?
- Windows-toets+R -> Typ services.MSC en druk op Enter -> Find Background Intelligence Transfer en zorg ervoor dat deze is ingesteld op Start en Automatisch.
- Voer de probleemoplosser voor de Windows Store-toepassing uit.
- Voer een Windows Store-reset uit via de opdrachtregel.
- Registreer alle apps opnieuw in de Windows Store.


