Bijgewerkt april 2024: Stop met het krijgen van foutmeldingen en vertraag uw systeem met onze optimalisatietool. Haal het nu bij deze link
- Download en installeer de reparatietool hier.
- Laat het uw computer scannen.
- De tool zal dan repareer je computer.
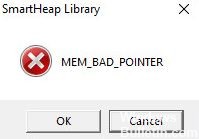
Sommige Home Windows-gebruikers hebben gemeld dat de SmartHeap-bibliotheekfout elke keer verschijnt wanneer ze hun pc opstarten. In elk geval is de foutmelding in deze pop-up MEM_BAD_POINTER / MEM_BAD_POINTER (SmartHeap Library). Of de gebruiker nu op OK of Annuleren klikt, het resultaat is hetzelfde: de computer werkt prima, maar de foutmelding verschijnt de volgende keer dat het systeem wordt gestart.
Wat zorgt ervoor dat MEM_BAD_POINTER / MEM_BAD_POINTER (SmartHeap-bibliotheek) verschijnt

Beschadigde registerwaarden: een registersleutel die blijft hangen kan ook de oorzaak zijn van een pop-up die de SmartHeap-bibliotheek aanroept. In de meeste gevallen is dit omdat de infrastructuur die wordt aangeroepen door de opstartregistersleutel niet meer bestaat. In dit geval, de resterende registersleutel handmatig verwijderen of met een hulpprogramma zoals een registeropschoonprogramma van derden zou het probleem permanent moeten oplossen.
Gedeeltelijk incompatibele legacy-applicatie: Afhankelijk van de versie van Windows die wordt gebruikt en de versie van de oude applicatie het probleem veroorzaakt, kunt u de pop-up mogelijk volledig vermijden door het belangrijkste uitvoerbare bestand in te stellen in compatibiliteitsmodus met de versie van Windows die dit volledig ondersteunt.
Niet-herkend conflict met derden: Dit probleem houdt verband met oudere Adobe-, Corel- en AutoCAD-toepassingen, maar er zijn waarschijnlijk andere oudere programma's die gebruikmaken van de SmartHeap-bibliotheekinfrastructuur die soortgelijke problemen kunnen veroorzaken. Als dit het geval is, moet u uw computer opnieuw opstarten en zoeken naar een bepaald proces of opstartelement dat het probleem kan veroorzaken.
Recente systeemwijzigingen: Een update van de Windows-infrastructuur of installatie van nieuwe stuurprogramma's kan dit probleem ook veroorzaken. In dit geval kunt u overwegen Systeemherstel te gebruiken om uw computer opnieuw op te starten tot een punt waarop de scripts die momenteel het probleem veroorzaken niet bestonden.
Een beschadigd verouderd programma installeren: Een van de meest voorkomende oorzaken van dit probleem is wanneer een verouderd programma dat de SmartHeap-bibliotheek gebruikt, gedeeltelijk is beschadigd of is gewijzigd om sommige van zijn bestanden te beschadigen. Verschillende gebruikers die hetzelfde probleem hebben ondervonden, hebben bevestigd dat ze het probleem hebben kunnen oplossen door de oude problematische toepassing te repareren of te verwijderen.
Hoe MEM_BAD_POINTER / MEM_BAD_POINTER (SmartHeap Library) fout te repareren
Update april 2024:
U kunt nu pc-problemen voorkomen door deze tool te gebruiken, zoals u beschermen tegen bestandsverlies en malware. Bovendien is het een geweldige manier om uw computer te optimaliseren voor maximale prestaties. Het programma repareert met gemak veelvoorkomende fouten die op Windows-systemen kunnen optreden - urenlange probleemoplossing is niet nodig als u de perfecte oplossing binnen handbereik heeft:
- Stap 1: Download PC Repair & Optimizer Tool (Windows 10, 8, 7, XP, Vista - Microsoft Gold Certified).
- Stap 2: klik op "Start scannen"Om registerproblemen met Windows te vinden die pc-problemen kunnen veroorzaken.
- Stap 3: klik op "Herstel alles"Om alle problemen op te lossen.

Voer een systeemherstel uit
Als er recentelijk problemen zijn opgetreden met oude applicaties, betekent dit dat recente wijzigingen aan uw systeem de oorzaak van het probleem zijn. Dit kan nieuwe software, een stuurprogramma of een systeemupdate zijn.
U kunt dit probleem oplossen door uw computer naar een eerdere datum te resetten. Houd er rekening mee dat u een herstelpunt moet opslaan voordat u uw systeem herstelt. Gelukkig maakt Windows meestal automatische herstelpunten wanneer u belangrijke wijzigingen aan uw systeem aanbrengt.
- Klik met de rechtermuisknop op het Windows-logo op de taakbalk en selecteer Verkenner, of druk tegelijkertijd op de Windows- en E-toetsen op uw toetsenbord.
- Wanneer het Verkenner-venster is geopend, gaat u naar de linkerzijbalk en klikt u met de rechtermuisknop op Deze pc.
- Selecteer Eigenschappen in het pop-upmenu.
- Wanneer het systeemvenster wordt geopend, klikt u aan de linkerkant op Systeembeveiliging.
- Het tabblad Systeembeveiliging van het dialoogvenster Systeemeigenschappen wordt nu weergegeven.
- Klik op de knop Systeemherstel.
- Wanneer de wizard Systeemherstel wordt geopend, klikt u op Volgende.
- Selecteer een herstelpunt en klik nogmaals op Volgende.
- Als u klaar bent, klikt u op Voltooien en laat Windows uw pc herstellen.
- Controleer het probleem nadat het proces is voltooid.
Een verouderde applicatie repareren of verwijderen
De MEM_BAD_POINTER-fout geeft aan dat u een oud programma heeft dat afhankelijk is van de SmartHeap-bibliotheek. Het is ook een teken dat het programma problematisch is of niet compatibel is met uw besturingssysteem.
Uw eerste actie is om de applicatie te repareren. Het programma repareren is heel eenvoudig. U moet naar het venster Programma's en onderdelen van het Configuratiescherm gaan. Doe het volgende:
- Druk tegelijkertijd op de Windows- en R-toetsen op uw toetsenbord of klik met de rechtermuisknop op de Start-knop en selecteer Uitvoeren wanneer het menu Geavanceerde gebruiker wordt geopend.
- Nadat het dialoogvenster Uitvoeren verschijnt, typt u "Configuratiescherm" in het tekstvak en klikt u op OK.
- Wanneer het Configuratiescherm verschijnt, klikt u op Programma verwijderen onder Programma's.
- Het venster Programma's en onderdelen verschijnt.
- Zoek nu het programma, klik er met de rechtermuisknop op en selecteer "Herstellen".
- Volg de rest van de wizard om het proces te voltooien.
Als u de hersteloptie niet ziet, moet u de toepassing verwijderen en opnieuw installeren. Beter nog, koop de nieuwste versie van het programma dat is ontworpen om met uw huidige besturingssysteem te werken.
Een herstart uitvoeren
Door een herstart uit te voeren, worden toepassingen en services uitgeschakeld die zouden moeten worden geladen wanneer het systeem opstart. Op deze manier kunt u achterhalen of een bepaalde toepassing de fout veroorzaakt. U kunt ook een schone opstarttechniek gebruiken om de verantwoordelijke toepassing of service te identificeren.
- Ga naar het menu Start, zoek Uitvoeren en voer het programma uit.
- U kunt ook op de Windows- en R-toetsen op uw toetsenbord drukken om Uitvoeren te openen.
- Zodra "Uitvoeren" is geopend, typt u "MSConfig" en drukt u op Enter.
- Wanneer het dialoogvenster Systeemconfiguratie wordt geopend, klikt u op het tabblad Services.
- Vink het vakje "Alle Microsoft-services verbergen" aan.
- Klik vervolgens op de knop "Alles uitschakelen".
- Ga vervolgens naar het tabblad Start en klik op Taakbeheer openen.
- Selecteer op het tabblad Start van Taakbeheer elk programma en klik op Uitschakelen.
- Nadat u alle programma's op het tabblad Start van Taakbeheer hebt uitgeschakeld, keert u terug naar het dialoogvenster Systeemconfiguratie en klikt u op OK.
- Start het systeem opnieuw op.
Expert Tip: Deze reparatietool scant de repositories en vervangt corrupte of ontbrekende bestanden als geen van deze methoden heeft gewerkt. Het werkt goed in de meeste gevallen waar het probleem te wijten is aan systeembeschadiging. Deze tool zal ook uw systeem optimaliseren om de prestaties te maximaliseren. Het kan worden gedownload door Hier klikken


