Bijgewerkt april 2024: Stop met het krijgen van foutmeldingen en vertraag uw systeem met onze optimalisatietool. Haal het nu bij deze link
- Download en installeer de reparatietool hier.
- Laat het uw computer scannen.
- De tool zal dan repareer je computer.

Steam is het toonaangevende gameclientprogramma voor Windows. Sommige gebruikers melden echter dat: Stoom werkt erg langzaam op desktops en laptops. Voor deze gebruikers wordt de clientsoftware traag en reageert niet meer.
Het is een beetje verrassend dat software met minimale systeemvereisten traag en niet meer reageert. Sommige Steam-gebruikers hebben dit probleem echter opgelost met enkele van de onderstaande oplossingen.
Wat zorgt ervoor dat Steam traag is?

Voor zover we weten, worden Steam-prestatieproblemen vaak veroorzaakt door een verouderde versie van de app of serverproblemen. Maar het kan ook te maken hebben met je netwerkverbinding of besturingssysteem.
Hoe de trage prestaties van Steam te repareren?
Update april 2024:
U kunt nu pc-problemen voorkomen door deze tool te gebruiken, zoals u beschermen tegen bestandsverlies en malware. Bovendien is het een geweldige manier om uw computer te optimaliseren voor maximale prestaties. Het programma repareert met gemak veelvoorkomende fouten die op Windows-systemen kunnen optreden - urenlange probleemoplossing is niet nodig als u de perfecte oplossing binnen handbereik heeft:
- Stap 1: Download PC Repair & Optimizer Tool (Windows 10, 8, 7, XP, Vista - Microsoft Gold Certified).
- Stap 2: klik op "Start scannen"Om registerproblemen met Windows te vinden die pc-problemen kunnen veroorzaken.
- Stap 3: klik op "Herstel alles"Om alle problemen op te lossen.
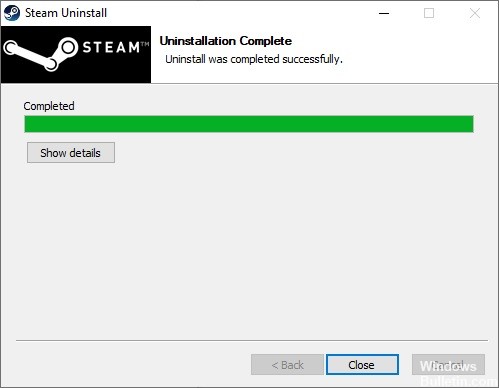
Steam opnieuw installeren
- Klik met de rechtermuisknop op het Steam-pictogram en selecteer Bestandslocatie openen.
- Klik met de rechtermuisknop op de map steamapps en selecteer Kopiëren.
- Verplaats de kopie vervolgens naar een andere locatie om deze op te slaan.
- Druk op de Windows-logotoets op uw toetsenbord en typ Control.
- Klik vervolgens op Configuratiescherm.
- Selecteer onder Weergeven op Categorie.
- Selecteer een programma verwijderen.
- Klik met de rechtermuisknop op Steam en selecteer Installatie ongedaan maken.
- Volg de instructies op het scherm om Steam te verwijderen en wacht tot het proces is voltooid.
- Download en installeer Steam.
- Klik met de rechtermuisknop op het Steam-pictogram en selecteer Bestandslocatie openen.
- Verplaats de steamapps-back-upmap die u eerder hebt gemaakt naar uw huidige map.
- Start Steam vervolgens opnieuw.
Automatische proxy-instellingen uitschakelen
- Druk op de Windows-logotoets op uw toetsenbord en typ Internetopties.
- Klik op Internet-opties.
- Klik op het tabblad Verbindingen en klik vervolgens op LAN-instellingen.
- Schakel de optie Instellingen automatisch detecteren uit en klik op OK.
- Start de Steam-client opnieuw om het probleem te controleren.
Schakel ongewenste programma's uit
- Klik met de rechtermuisknop op de taakbalk en selecteer Taakbeheer.
- Controleer uw huidige CPU- en geheugengebruik om te zien welke processen de meeste bronnen verbruiken.
- Klik met de rechtermuisknop op het proces dat de meeste bronnen verbruikt en selecteer Taak beëindigen.
Wis Steam-cache en cookies
- Klik met de rechtermuisknop op het Steam-pictogram en selecteer Als administrator uitvoeren.
- Klik op Steam en selecteer Instellingen.
- Selecteer Webbrowser en klik op WEBbrowser-COOKIES WISSEN.
- Klik op OK.
- Klik op ALLE COOKIES VERWIJDEREN UIT BROWSER.
- Druk op OK.
- Selecteer Downloads en druk op WISSEN LADEN GEHEUGEN.
- Druk op OK.
- Start Steam opnieuw.
Expert Tip: Deze reparatietool scant de repositories en vervangt corrupte of ontbrekende bestanden als geen van deze methoden heeft gewerkt. Het werkt goed in de meeste gevallen waar het probleem te wijten is aan systeembeschadiging. Deze tool zal ook uw systeem optimaliseren om de prestaties te maximaliseren. Het kan worden gedownload door Hier klikken
Veelgestelde Vragen / FAQ
Waarom is mijn Steam-spel zo traag?
Een van de redenen waarom Steam traag is, is vanwege de accumulatie van gegevens in je Steam-browser. Het gameclientprogramma heeft een eigen ingebouwde browser waarmee gebruikers door de Steam Store kunnen bladeren. Veel Steam-gebruikers hebben bevestigd dat het verwijderen van de browsercache en cookies het probleem oplost.
Vertraagt Steam mijn computer?
Als uw computer voldoende RAM heeft, zullen Steam en Steam-games uw pc niet erg vertragen. Als dat niet het geval is, kan Steam uw pc vertragen. Omdat je pc meer stroom nodig heeft om Steam te gebruiken, kunnen andere programma's langzamer werken als Steam op de achtergrond draait.
Hoe wis ik de Steam-cache?
Open in de Steam-client het instellingenpaneel door "Steam -> Instellingen" te selecteren in het clientmenu in de linkerbovenhoek. Selecteer in Instellingen het tabblad "Downloads" en zoek onderaan de knop "Downloadscache wissen". Bevestig vervolgens door op "OK" te klikken en bevestig dat u opnieuw verbinding moet maken met Steam.
Waarom werkt Steam traag?
De reden voor dit probleem kan variëren van problemen met uw internetverbinding tot tijdelijke onbeschikbaarheid van de Steam-servers.


