Bijgewerkt april 2024: Stop met het krijgen van foutmeldingen en vertraag uw systeem met onze optimalisatietool. Haal het nu bij deze link
- Download en installeer de reparatietool hier.
- Laat het uw computer scannen.
- De tool zal dan repareer je computer.
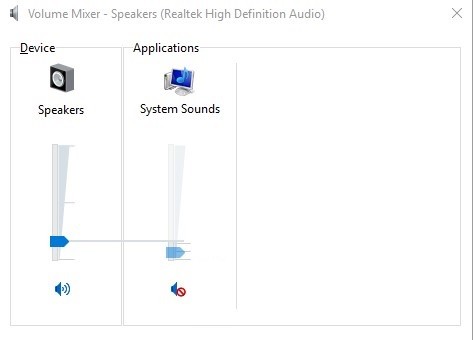
Hoewel hardwareproblemen soms audiostoringen kunnen veroorzaken, is de software meestal de schuldige. Grote Windows 10-updates voegen bijvoorbeeld veel nieuwe functies toe, maar ze kunnen ook nieuwe problemen met zich meebrengen. Een patch kan conflicten veroorzaken met oude audiostuurprogramma's of met de software van uw geluidskaartfabrikant.
Indien de systeemgeluiden werken niet op uw Windows 10-computer, volgt u deze stappen een voor een totdat het geluid op uw systeem is hersteld.
Wat zorgt ervoor dat Windows 10-systeemgeluiden niet worden afgespeeld?
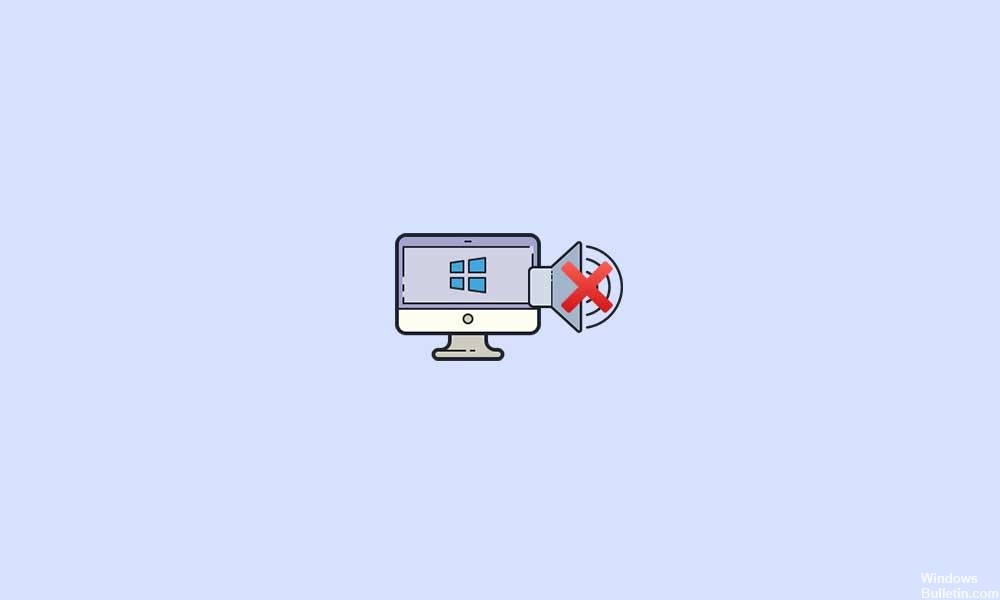
Volgens verschillende rapporten kunnen getroffen Windows 10-gebruikers geen systeemgeluiden gebruiken. Het probleem treedt meestal op na het installeren van de nieuwste Windows-update of als gevolg van beschadigde systeembestanden. Hoewel de meeste hardwaregerelateerde problemen heel belangrijk zijn voor pc-gebruikers, kunnen bugs of softwarebugs ook de gebruikerservaring verpesten.
Sommige schadelijke programma's van derden kunnen ook verschillende problemen met systeemfuncties veroorzaken, wat kan leiden tot problemen met prestaties, weergave of zelfs geluid.
Het is ook mogelijk dat de Geluidsschema van het Windows-systeem is uitgeschakeld om wat voor reden dan ook, wat problemen kan veroorzaken. Tegelijkertijd kan het inschakelen van de dempingsfunctie op de computer ook een dergelijk probleem veroorzaken.
Er is ook een kans dat het probleem te wijten is aan een conflict tussen de systeemgeluiden en de Adobe Flash Player-registratiesleutel. In dit geval moet u proberen Flash Player op uw Windows 10-computer te herstellen via de register-editor.
Hoe onafspeelbare systeemgeluiden in Windows 10 te herstellen?
Update april 2024:
U kunt nu pc-problemen voorkomen door deze tool te gebruiken, zoals u beschermen tegen bestandsverlies en malware. Bovendien is het een geweldige manier om uw computer te optimaliseren voor maximale prestaties. Het programma repareert met gemak veelvoorkomende fouten die op Windows-systemen kunnen optreden - urenlange probleemoplossing is niet nodig als u de perfecte oplossing binnen handbereik heeft:
- Stap 1: Download PC Repair & Optimizer Tool (Windows 10, 8, 7, XP, Vista - Microsoft Gold Certified).
- Stap 2: klik op "Start scannen"Om registerproblemen met Windows te vinden die pc-problemen kunnen veroorzaken.
- Stap 3: klik op "Herstel alles"Om alle problemen op te lossen.

Start de volumemixer
- Klik met de rechtermuisknop op het Windows-volumepictogram in de taakbalk.
- Selecteer "Volumemixer openen.
- Controleer onder "Systeemgeluiden" of de volumeregeling op 0 staat en of dempen is geactiveerd.
Controleer het "Geluidsschema"
- Klik in het eerder geopende venster "Volumemixer" op het pictogram "Systeemgeluiden".
- Zorg ervoor dat "Sound Scheme" is ingesteld op "Windows Defaults" en klik op "OK".
Registerconfiguratie
- Druk op de Win + R-toetscombinatie of open de zoekfunctie en typ Regedit in het dialoogvenster dat wordt geopend.
- Klik op de HKEY_CURRENT_USER registersleutel.
- Controleer aan de rechterkant of het veld Gegevens (standaard) "(waarde niet ingesteld)" is.
- Als er iets anders dan "(Waarde niet ingesteld)" wordt weergegeven, dubbelklikt u op (Standaard) en verwijdert u alle tekst die in het gedeelte "Waardegegevens:" kan verschijnen.
Expert Tip: Deze reparatietool scant de repositories en vervangt corrupte of ontbrekende bestanden als geen van deze methoden heeft gewerkt. Het werkt goed in de meeste gevallen waar het probleem te wijten is aan systeembeschadiging. Deze tool zal ook uw systeem optimaliseren om de prestaties te maximaliseren. Het kan worden gedownload door Hier klikken
Veelgestelde Vragen / FAQ
Waarom werkt geluid niet op mijn systeem?
Start je computer opnieuw op. Gebruik het luidsprekerpictogram op de taakbalk om ervoor te zorgen dat het geluid niet gedempt en ingeschakeld is. Zorg ervoor dat je computer niet wordt gedempt door hardware, zoals een speciale mute-knop op je laptop of toetsenbord. Probeer voor desktopsystemen met luidsprekers die zijn aangesloten op de 3.5 mm-aansluiting een USB-luidspreker of USB-headset.
Waarom werkt mijn geluid niet in Windows 10?
Hardwareproblemen kunnen worden veroorzaakt door verouderde of defecte stuurprogramma's. Controleer of het audiostuurprogramma up-to-date is en werk het indien nodig bij. Als dat niet helpt, probeer dan het audiostuurprogramma te verwijderen (het wordt automatisch opnieuw geïnstalleerd). Als dat niet helpt, probeer dan de generieke audiodriver die bij Windows wordt geleverd.
Hoe los ik het probleem van geen geluid op mijn computer op?
- Controleer uw volume.
- Probeer een koptelefoon te gebruiken.
- Wijzig uw audioapparaat.
- Schakel geluidsverbetering uit.
- Installeer of update de stuurprogramma's.
- Werk het BIOS bij.
- Repareer uw luidsprekers.
- Wat te doen als uw laptop is aangesloten maar niet oplaadt.
Hoe kan ik het geluid op mijn computer niet horen?
- Controleer de volume-instellingen.
- Herstart of vervang het audioapparaat.
- Installeer of update het audiosysteem of de luidsprekerstuurprogramma's.
- Schakel geluidsverbetering uit.
- Werk het BIOS bij.


