Bijgewerkt april 2024: Stop met het krijgen van foutmeldingen en vertraag uw systeem met onze optimalisatietool. Haal het nu bij deze link
- Download en installeer de reparatietool hier.
- Laat het uw computer scannen.
- De tool zal dan repareer je computer.
In Windows 10 is Windows Defender Antivirus een gratis en betrouwbare antimalwarefunctie die is ontworpen om uw apparaat en gegevens te beschermen tegen ongewenste virussen, losgeldverzoeken, spyware en vele andere vormen van malware en zelfs hackers. Hoewel dit voor de meeste gebruikers voldoende is, is het soms raadzaam om uw virusbescherming permanent of tijdelijk uit te schakelen.
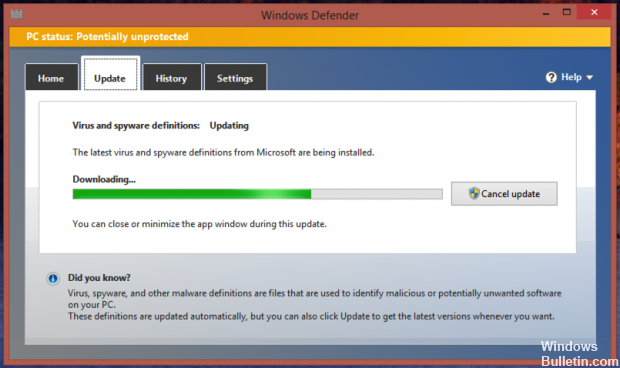
Als u bijvoorbeeld niet overtuigd bent van de oplossing. U moet een specifieke taak uitvoeren waarvoor u de functie van uw apparaat moet uitschakelen. U installeert een kioskcomputer die geen verbinding wil maken met het netwerk. Of u moet voldoen aan het beveiligingsbeleid van uw bedrijf.
Het enige voorbehoud is dat Windows 10 geen optie heeft om te verwijderen of 'permanent' schakel Windows Defender uit antivirus tenzij u een antivirusprogramma van derden installeert. U kunt de ingebouwde beveiligingsfunctie echter altijd uitschakelen via het groepsbeleid of register, of zelfs tijdelijk via de Windows-beveiligingsapplicatie.
Windows Defender Antivirus uitschakelen met Windows-beveiliging

Dit is een manier om de antivirus van Windows Defender tijdelijk uit te schakelen. Dit kunt u doen als u bepaalde taken wilt uitvoeren.
Stap 1: Zoek naar "Windows-beveiliging" in de startbalk en selecteer het hoogste resultaat om door te gaan.
Update april 2024:
U kunt nu pc-problemen voorkomen door deze tool te gebruiken, zoals u beschermen tegen bestandsverlies en malware. Bovendien is het een geweldige manier om uw computer te optimaliseren voor maximale prestaties. Het programma repareert met gemak veelvoorkomende fouten die op Windows-systemen kunnen optreden - urenlange probleemoplossing is niet nodig als u de perfecte oplossing binnen handbereik heeft:
- Stap 1: Download PC Repair & Optimizer Tool (Windows 10, 8, 7, XP, Vista - Microsoft Gold Certified).
- Stap 2: klik op "Start scannen"Om registerproblemen met Windows te vinden die pc-problemen kunnen veroorzaken.
- Stap 3: klik op "Herstel alles"Om alle problemen op te lossen.
Stap 2: Selecteer Virus- en bedreigingsbeveiliging. Klik vervolgens onder Instellingen voor bescherming tegen virussen en bedreigingen op Instellingen beheren.
Stap 3: Schakel in de sectie Real-time bescherming naar de schakelaar.
Nadat u dit hebt gedaan, kunt u toepassingen installeren of een specifieke taak uitvoeren die u voorheen niet kon doen omdat realtime bescherming is uitgeschakeld.
Hoe schakel ik Windows Defender in wanneer ik het nodig heb in Windows 10? U kunt de bovenstaande stappen herhalen tot stap 3 om de instellingen in te schakelen.
Gebruik de Register-editor om Windows Defender uit te schakelen
Met de register-editor op uw Windows-pc kunt u veel taken uitvoeren. U kunt het gebruiken om verschillende services in en uit te schakelen, nieuwe opties aan menu's toe te voegen en meer. Een van de functies die het biedt, is dat u Windows Defender op uw computer kunt in- en uitschakelen.

U kunt een nieuwe registervermelding toevoegen waardoor Windows Defender op uw computer wordt uitgeschakeld. Als u deze functie in de toekomst opnieuw wilt gebruiken, verwijdert u gewoon de registervermelding en bent u klaar om te beginnen.
Wees voorzichtig bij het bewerken van het register, aangezien het wijzigen van de verkeerde vermeldingen ertoe kan leiden dat uw systeem niet goed werkt.
- Druk tegelijkertijd op de Windows + R-toetsen om het veld Uitvoeren te openen.
- Typ regedit in het veld en druk op Enter om de Register-editor te openen.
- Klik op Ja bij de opdrachtprompt die op uw scherm verschijnt om het register te wijzigen.
- Vouw bij het openen de mappen uit die in de linkerzijbalk worden weergegeven en ga naar het volgende pad. U kunt het gewenste item toevoegen.
- HKEY_LOCAL_MACHINE \ SOFTWARE \ Policies \ Microsoft \ Windows Defender
- Als u daar bent, klikt u met de rechtermuisknop op het rechtervenster en selecteert u Nieuw gevolgd door de DWORD-waarde (32-bits). Hiermee kunt u een nieuw item aan het register toevoegen.
- Typ DisableAntiSpyware als naam voor het item en druk op Enter. De vermelding is opgeslagen.
- Dubbelklik op het item om het te bewerken.
- In het bewerkingsscherm ziet u een veld met de naam "Waardegegevens". De standaardwaarde moet 0 zijn, verwijder deze uit het veld en voer 1 in als de nieuwe waarde. Klik vervolgens op OK om de wijzigingen op te slaan.
- Sluit de Register-editor op uw computer af.
- Open het menu Start, klik op het netwerkpictogram en selecteer Opnieuw opstarten. Hierdoor wordt uw computer opnieuw opgestart.
Wanneer uw computer opnieuw opstart, zult u merken dat Windows Defender volledig is uitgeschakeld.
Je hebt Windows Defender uitgeschakeld!
U kunt nu zonder onderbreking op internet surfen. Maar wees voorzichtig, want Windows Defender heeft u beschermd ondanks het soms onaangename en overbezorgde gedrag. Zonder deze bescherming kunt u alleen op uzelf vertrouwen.
https://learn.g2.com/how-to-turn-off-windows-defender
Expert Tip: Deze reparatietool scant de repositories en vervangt corrupte of ontbrekende bestanden als geen van deze methoden heeft gewerkt. Het werkt goed in de meeste gevallen waar het probleem te wijten is aan systeembeschadiging. Deze tool zal ook uw systeem optimaliseren om de prestaties te maximaliseren. Het kan worden gedownload door Hier klikken

CCNA, Web Developer, PC Troubleshooter
Ik ben een computer-liefhebber en een praktiserende IT-professional. Ik heb jarenlange ervaring achter de rug bij het programmeren van computers, hardware-probleemoplossing en reparatie. Ik ben gespecialiseerd in webontwikkeling en databaseontwerp. Ik heb ook een CCNA-certificering voor netwerkontwerp en probleemoplossing.

