Bijgewerkt april 2024: Stop met het krijgen van foutmeldingen en vertraag uw systeem met onze optimalisatietool. Haal het nu bij deze link
- Download en installeer de reparatietool hier.
- Laat het uw computer scannen.
- De tool zal dan repareer je computer.
Het lijkt niet intuïtief schakel meldingen in Windows uit, maar als u Windows 10 al een tijdje gebruikt, wilt u dit waarschijnlijk doen. Om de een of andere reden heeft Windows 10 meer problemen met verschillende USB-apparaten dan andere versies. Ik heb de hele tijd problemen met USB-apparaten in mijn installaties, dus ik schakel meldingen uit. Als u wilt weten hoe u USB-meldingen in Windows 10 in- of uitschakelt, is dit document iets voor u.
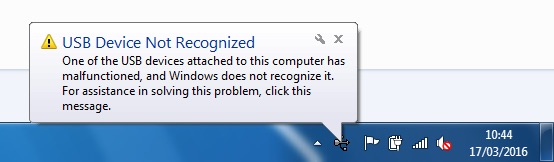
Hoewel een melding handig is wanneer u USB-drives, camera's, printers en scanners aansluit, kan het ook vervelend zijn. U hebt bijvoorbeeld een dual-boot-configuratie waarbij alle apparaten zijn geconfigureerd om in het andere besturingssysteem te werken. USB-foutmeldingen krijgen in Windows 10 kan erg vervelend zijn. Zodat u ze eindelijk kunt uitschakelen. Hier is hoe.
USB-foutmelding in Windows 10 in- of uitschakelen
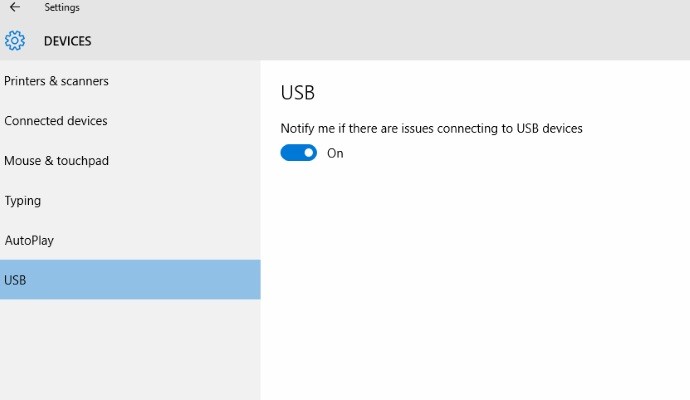
- Open de applicatie-instellingen.
- Ga naar Apparaten> USB.
- Schakel in het rechterdeelvenster het selectievakje 'Waarschuw mij als er problemen zijn met het aansluiten van USB-apparaten' uit (verwijder het vinkje). Dit is standaard ingeschakeld.
- U kunt het altijd later weer inschakelen, zodat Windows 10 een melding weergeeft als er problemen zijn met aangesloten USB-apparaten.
Om USB-foutmelding met een REG-bestand in of uit te schakelen
1. Voer stap 2 (aan) of stap 3 (uit) hieronder uit voor wat u wilt doen.
2. Om USB-foutmelding in te schakelen
HKEY_CURRENT_USER \ SOFTWARE \ Microsoft \ Shell \ USB NotifyOnUsbErrors DWORD 0 = uit 1 = aan
3. Om USB-foutmelding uit te schakelen
4.Sla het .reg-bestand op uw bureaublad op.
Update april 2024:
U kunt nu pc-problemen voorkomen door deze tool te gebruiken, zoals u beschermen tegen bestandsverlies en malware. Bovendien is het een geweldige manier om uw computer te optimaliseren voor maximale prestaties. Het programma repareert met gemak veelvoorkomende fouten die op Windows-systemen kunnen optreden - urenlange probleemoplossing is niet nodig als u de perfecte oplossing binnen handbereik heeft:
- Stap 1: Download PC Repair & Optimizer Tool (Windows 10, 8, 7, XP, Vista - Microsoft Gold Certified).
- Stap 2: klik op "Start scannen"Om registerproblemen met Windows te vinden die pc-problemen kunnen veroorzaken.
- Stap 3: klik op "Herstel alles"Om alle problemen op te lossen.
5. Dubbelklik / druk op het gedownloade .reg-bestand om het samen te voegen.
6. Klik / druk op Uitvoeren, Ja (UAC), Ja en OK wanneer u daarom wordt gevraagd om het samenvoegen goed te keuren.
7. Als u wilt, kunt u het gedownloade .reg-bestand verwijderen als u dat wilt.

Conclusie
De meldingsinstellingen voor de USB-verbinding in Windows 10 zijn een geweldige manier om gebruikers op de hoogte te stellen. Ik heb het zelf gecontroleerd en de USB-oplaadkabel van de laptop in de oplader gestoken. Zodra ik mijn telefoon uitzet, verschijnt er een melding met de melding USB-apparaat niet herkend. Dus ik raad u aan om het in te schakelen als het per ongeluk wordt uitgeschakeld om u bewust te zijn van de storing van uw externe schijf.
https://support.hp.com/ph-en/document/c03327635
Expert Tip: Deze reparatietool scant de repositories en vervangt corrupte of ontbrekende bestanden als geen van deze methoden heeft gewerkt. Het werkt goed in de meeste gevallen waar het probleem te wijten is aan systeembeschadiging. Deze tool zal ook uw systeem optimaliseren om de prestaties te maximaliseren. Het kan worden gedownload door Hier klikken

CCNA, Web Developer, PC Troubleshooter
Ik ben een computer-liefhebber en een praktiserende IT-professional. Ik heb jarenlange ervaring achter de rug bij het programmeren van computers, hardware-probleemoplossing en reparatie. Ik ben gespecialiseerd in webontwikkeling en databaseontwerp. Ik heb ook een CCNA-certificering voor netwerkontwerp en probleemoplossing.

