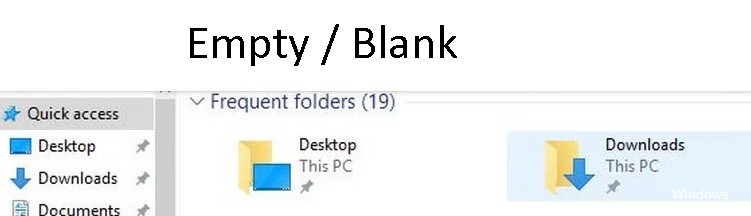
Bijgewerkt april 2024: Stop met het krijgen van foutmeldingen en vertraag uw systeem met onze optimalisatietool. Haal het nu bij deze link
- Download en installeer de reparatietool hier.
- Laat het uw computer scannen.
- De tool zal dan repareer je computer.
Sommige Windows 10-gebruikers hebben gemeld dat bij het maximaliseren van een toepassingsvenster, zoals een browser (Chrome, IE, etc.) of programma, verschijnt bovenaan een leeg of zwart gebied. De rest van het scherm ziet er normaal uit en gedraagt zich normaal. Dit probleem stoort veel gebruikers, en als u een van hen bent, is hier de oplossing om het op te lossen.
In dit artikel zullen we enkele van de beste methoden bekijken om het probleem met het lege gebied bovenaan het scherm op te lossen.
Wat veroorzaakt een leeg gebied bovenaan het scherm in een gemaximaliseerd venster?
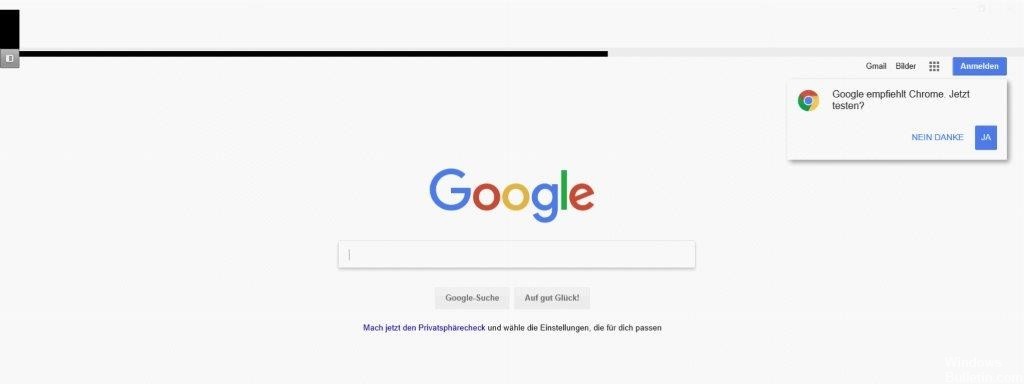
Als uw gebruikersprofiel beschadigd is, krijgt u mogelijk een leeg / leeg gebied bovenaan het gemaximaliseerde venster wanneer u meerdere monitoren instelt. Bovendien kunnen de beveiligde weergave en hardwareversnelling van Office-toepassingen ook de betreffende fout veroorzaken.
Het probleem doet zich voor wanneer een gebruiker een venster maximaliseert in een configuratie met meerdere monitoren, maar er verschijnt een balk (of wit gebied) bovenaan het venster waarop niet kan worden geklikt of, indien klikbaar, op het bureaublad van de gebruiker klikt in plaats van op het gemaximaliseerde venster. Het probleem wordt ook gerapporteerd op serverversies van Windows, evenals op desktops / laptops. Soms doet het probleem zich voor in een of meer toepassingen.
Voordat u doorgaat met oplossingen om de witte balk boven aan het scherm te verwijderen, moet u ervoor zorgen dat uw systeem niet in tabletmodus staat. Als het probleem verband houdt met een specifieke app (zoals Discord), controleer dan of het probleem kan worden opgelost door de app in de compatibiliteitsmodus te openen. Controleer ook of het probleem kan worden opgelost door uw monitor op een andere poort aan te sluiten (of door een andere kabel te gebruiken).
Hoe het lege gebied boven aan het scherm te verwijderen wanneer het venster is gemaximaliseerd
Update april 2024:
U kunt nu pc-problemen voorkomen door deze tool te gebruiken, zoals u beschermen tegen bestandsverlies en malware. Bovendien is het een geweldige manier om uw computer te optimaliseren voor maximale prestaties. Het programma repareert met gemak veelvoorkomende fouten die op Windows-systemen kunnen optreden - urenlange probleemoplossing is niet nodig als u de perfecte oplossing binnen handbereik heeft:
- Stap 1: Download PC Repair & Optimizer Tool (Windows 10, 8, 7, XP, Vista - Microsoft Gold Certified).
- Stap 2: klik op "Start scannen"Om registerproblemen met Windows te vinden die pc-problemen kunnen veroorzaken.
- Stap 3: klik op "Herstel alles"Om alle problemen op te lossen.
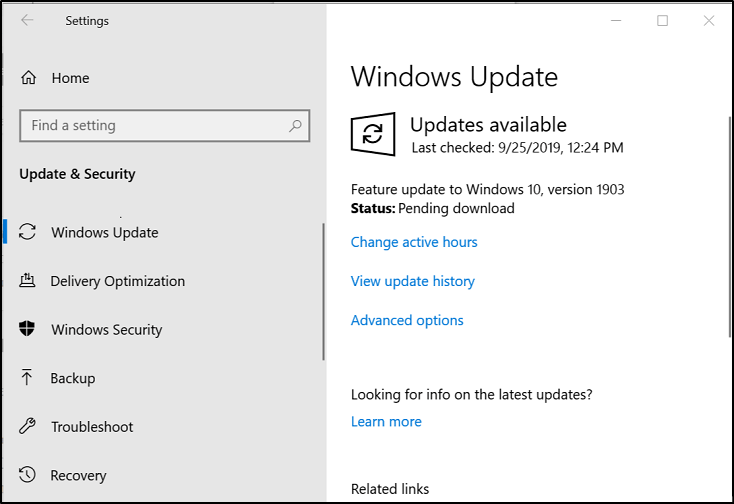
Update van het Windows 10-besturingssysteem
- Klik op Start> Instellingen (tandwiel).
- Scrol omlaag in het venster Instellingen en selecteer Update en beveiliging.
- Klik op Controleren op updates en wacht tot het proces is voltooid.
Schakel de optie "Schalen naar volledig scherm" in Intel HD Graphics in
- Klik met de rechtermuisknop op uw bureaublad> Grafische eigenschappen.
- Klik in de Intel-applicatie op "Display".
- Selecteer de optie "Schalen naar volledig scherm" en vink het vakje naast "Toepassingsinstellingen overschrijven" aan.
- Selecteer 'Toepassen'.
Werk de videokaartstuurprogramma's bij met Apparaatbeheer
- Druk op Win + X op uw toetsenbord> selecteer "Apparaatbeheer".
- In Apparaatbeheer> selecteer Beeldschermadapters> selecteer uw videokaart.
- Klik met de rechtermuisknop op uw videokaart en selecteer "Stuurprogramma bijwerken".
- Selecteer in het zojuist geopende venster "Automatisch controleren op bijgewerkte stuurprogramma's".
Laad het grafische stuurprogramma opnieuw met deze toetsencombinatie
- Druk op `Ctrl + Shift + Win-toets + B` op uw toetsenbord om het grafische stuurprogramma opnieuw te laden.
- Het scherm knippert en u hoort een geluid dat bevestigt dat het opnieuw opstarten is voltooid. Nadat dit proces is voltooid, probeert u te zien of het probleem zich blijft voordoen.
Expert Tip: Deze reparatietool scant de repositories en vervangt corrupte of ontbrekende bestanden als geen van deze methoden heeft gewerkt. Het werkt goed in de meeste gevallen waar het probleem te wijten is aan systeembeschadiging. Deze tool zal ook uw systeem optimaliseren om de prestaties te maximaliseren. Het kan worden gedownload door Hier klikken
Veelgestelde Vragen / FAQ
Hoe verwijder ik de lege balk boven aan het scherm?
- Klik op het tabblad Details.
- Gebruik het Intel Graphics Configuratiescherm.
- Zoek in het zoekvak naar Intel Graphics Settings.
- Klik op Bekijken.
- Selecteer Schalen naar volledig scherm en schakel het selectievakje Toepassingsinstellingen overschrijven in.
- Klik op Toepassen.
Hoe verwijder ik de witte balk boven aan het scherm in Windows 10?
- Ga naar het NVIDIA-configuratiescherm (klik met de rechtermuisknop op het Windows-scherm).
- Ga naar Beeldscherm - Resolutie wijzigen.
- Verander de schermresolutie naar wat je maar wilt (voor beide schermen).
- Pas opnieuw toe en verander naar een resolutie.
Waarom zie ik de bovenkant van het scherm niet?
ALT + spatie is de sleutel voor basisvensterbewerkingen. Om het venster te verplaatsen (dit werkt alleen als het venster zichtbaar is en niet gemaximaliseerd), druk op ALT + spatiebalk, typ M om te verplaatsen en gebruik vervolgens de pijltjestoetsen om het venster te verplaatsen. Druk op de Enter-toets als je klaar bent. Op deze manier kun je het raam bijna volledig van het scherm af bewegen.
Waarom verdwijnt de bovenkant van het scherm in Windows 10?
Druk op Shift + Ctrl + Windows + B om de grafische buffer te wissen en start het grafische stuurprogramma, de geluidskaart en het toetsenbordstuurprogramma opnieuw. Dit zou uw probleem tijdelijk moeten oplossen. U kunt vensters naar links of rechts verplaatsen met de Windows + pijl-links / pijl-rechts.


