Voor het maken van een strakke en stijlvolle Mac-achtige achtergrond zijn geen professionele ontwerpsoftware of complexe tools nodig. Zelfs met gratis, open-source afbeeldingseditors zoals GIMP kunt u een verbluffende achtergrond voor uw bureaublad maken. In deze handleiding zullen we de stappen onderzoeken om een achtergrond te ontwerpen die de eenvoudige elegantie weerspiegelt die typisch is voor Mac-achtergronden, waarbij gebruik wordt gemaakt van de krachtige functies van GIMP.
Instellen van de Stage
De eerste stap bij het ontwerpen van uw achtergrond is het voorbereiden van de GIMP-werkruimte:
- Open GIMP en maak een nieuw bestand door naar te navigeren
File > New. Kies de resolutie die het beste bij uw bureaublad past. - Stel de voorgrond- en achtergrondkleuren in op de gewenste tinten in uw achtergrond. Deze kleuren zullen worden gebruikt om een verloop te vormen, dat fundamenteel is voor de Mac-esthetiek. Meestal gebruiken Mac-achtergronden een subtiele reeks tinten die rustgevend zijn voor het oog.
Het verloop maken
Nu er een nieuw canvas klaar is, is het tijd om het verloop te maken:
- Selecteer het
Blendgereedschap uit de gereedschapskist of druk opL. - In het
Tool Optionskiest u een verloop dat de stijl weerspiegelt waarnaar u streeft (de standaard).Foreground to Backgroundgradiënt werkt vaak goed. - Klik en sleep over het canvas om het verloop toe te passen. Het startpunt en de richting bepalen hoe de kleurovergangen verschijnen.
Lagen en effecten
Mac-achtergronden staan bekend om hun gelaagde uiterlijk en subtiele texturen:
- Voeg een nieuwe laag toe door naar te gaan
Layer > New Layer. Deze nieuwe laag bevat extra ontwerpen of effecten die u wilt toevoegen. - Experimenteer met de
Overlaymodus en pas de dekking aan om diepte te creëren. - Om visuele interesse toe te voegen, kunt u overwegen abstracte vormen of accenten in te voegen:
- Gebruik de
Pathhulpmiddel om aangepaste vormen te tekenen. - Voeg fijnere details toe, zoals hooglichten en schaduwen, met de
Airbrushtool, spelen met verschillende formaten en dekkingen.
- Gebruik de
Vergeet niet dat de sleutel is om het minimalistisch te houden en het behang niet te vol te maken.
Scherpstellen
Zodra je het basisverloop en de lagen hebt ingesteld:
- Pas de laagmodi en dekking aan om het uiterlijk van de achtergrond te verfijnen.
- Gebruik de
Filtersmenu om effecten te verkennen die uw achtergrond een uniek tintje kunnen geven. Een zachteGaussian Blurkan soms een leuk sfeereffect toevoegen.
Update april 2024:
U kunt nu pc-problemen voorkomen door deze tool te gebruiken, zoals u beschermen tegen bestandsverlies en malware. Bovendien is het een geweldige manier om uw computer te optimaliseren voor maximale prestaties. Het programma repareert met gemak veelvoorkomende fouten die op Windows-systemen kunnen optreden - urenlange probleemoplossing is niet nodig als u de perfecte oplossing binnen handbereik heeft:
- Stap 1: Download PC Repair & Optimizer Tool (Windows 10, 8, 7, XP, Vista - Microsoft Gold Certified).
- Stap 2: klik op "Start scannen"Om registerproblemen met Windows te vinden die pc-problemen kunnen veroorzaken.
- Stap 3: klik op "Herstel alles"Om alle problemen op te lossen.
Laatste hand en export
- Als u tevreden bent met uw ontwerp, zorg er dan voor dat u uw werk opslaat. U kunt het projectbestand opslaan als
.xcfwaarmee u lagen kunt behouden voor toekomstige bewerkingen. - Exporteer het definitieve ontwerp door erop te klikken
File > Export As...en het kiezen van een breed ondersteund beeldformaat zoals.jpgor.png.
De resultaten:

Deze tutorial is bedoeld voor gemiddelde gebruikers, maar ik moedig beginners aan om het eens te proberen, de snelste manier om iets te leren, is door er gewoon in te springen :), het kostte me ongeveer 5 pogingen om mijn eindresultaat te krijgen, niet vanwege de technieken zijn vrij eenvoudig en gemakkelijk, maar het is moeilijk om alles soepel met elkaar te laten mengen, dus geef je eerste poging niet op! laten we nu beginnen.
Opmerking: ik raad aan om je werk heel vaak in .xcf op te slaan:P.
Stap 1
Voordat u een afbeelding maakt, beslist u welke resolutie u wilt dat de achtergrond heeft. Het is altijd het beste om groot te beginnen, zoals 1600×1200, zoals ik deed, omdat het altijd gemakkelijk is om de afbeeldingsgrootte later aan te passen aan kleinere resoluties.
Maak nu een nieuwe afbeelding van 1600×1200, misschien wil je uitzoomen zodat je een goed zicht hebt op de beeldruimte, ik zet de mijne op 30% omdat ik op een klein 1024×768 scherm werk.
Stap 2
Pak het Menggereedschap en pas de voorgrondkleur aan d03500 en e46a18 voor de achtergrond. breng het nu van onder naar boven aan (zorg ervoor dat het recht is).

Stap 3
Maak een nieuwe laag aan. Selecteer het menggereedschap opnieuw en kies de kleur wit voor de voorgrond. Pas nu de instellingen van het verloop in de gereedschapsopties aan naar "FG naar transparant" voor het verlooptype "Radiaal" voor de vorm
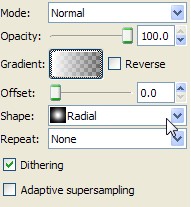
Stap 4
Pas het "Radiale verloop" toe, beginnend vanuit het midden en naar de rechter benedenhoek toe, zoals hieronder weergegeven.

Pas de laag aan naar de modus "Overlay", zo zou het eruit moeten zien. als het niet precies op dezelfde manier is gepositioneerd, kunt u het altijd verplaatsen met het verplaatsingsgereedschap.

Stap 5
Nieuwe laag, pak het gereedschap Pad en teken een vreemd uitziende driehoekige vorm zoals weergegeven in de afbeelding.

Stap 6
Neem het menggereedschap en verander in het "Optiegereedschap" de vorm in "Lineair", selecteer "FG in transparant" en zorg ervoor dat uw voorgrond is ingesteld op een witte kleur.
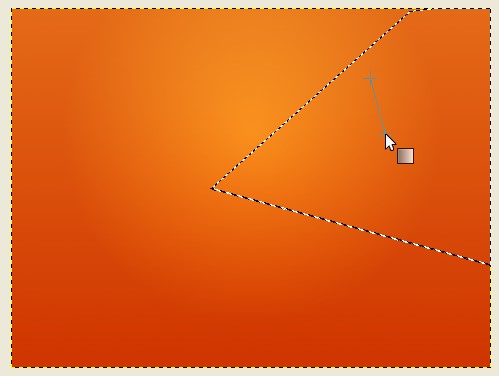
Zet de laag op "overlay"

Stap 7
Nieuwe laag. Teken met het padgereedschap nog een driehoek tegenovergesteld aan degene die we zojuist hebben gemaakt, maar gebruik deze keer de kleur zwart voor de voorgrond "FG naar transparant", en pas vervolgens de modus aan naar "overlay" en "dekking" van de laag naar 7.5.
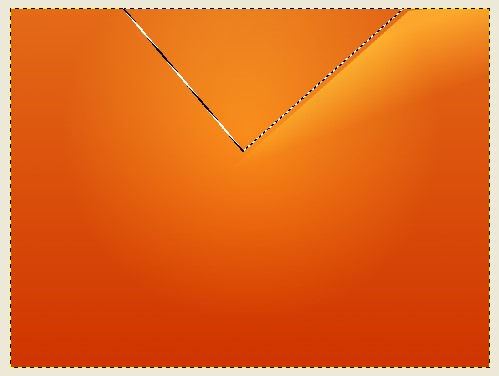
Stap 8
Met het gereedschap Pad Teken een halfovaal ogende vorm en pas vervolgens met het gereedschap Overvloeien "FG naar transparant" toe met een witte voorgrond van links naar rechts. Zet de laag in “Overlay-modus”

Stap 9
Teken opnieuw met het padgereedschap de hieronder weergegeven vorm.

Stap 10
Kies de kleur Zwart voor FG en pak vervolgens het Airbrush-gereedschap, selecteer het penseel "Circle Fuzzy (19)" en schaal de grootte naar 10.00. Voeg nu een vleugje zwart toe aan de binnenkant van het pad, zoals hieronder weergegeven.

Klik met de rechtermuisknop, ga naar selecteren>omkeren en borstel de buitenkant van het onderste deel van het pad, zoals weergegeven in de afbeelding.

Stap 11
Nieuwe laag, terwijl de selectie nog steeds actief is, pak het gereedschap "Emmer vullen" en vul het pad effen wit, pas de modus aan naar "Overlay" en ten slotte de "Dekking" naar 43.5

Stap 13
Nieuwe laag, met dezelfde padselectie klik met de rechtermuisknop op Selectie> Groeien met 14 px, pak de airbrush die we eerder gebruikten en penseel de omtrek van het hele pad, plaats het penseel halverwege boven het pad zoals weergegeven in de afbeelding.

Zodra je penselen hebt, passen alle contouren de "Dekking" aan naar 33.3.
Stap 14
opnieuw met het padgereedschap. Teken de ronde vorm die bijna de hele afbeelding bedekt, behalve het gedeelte linksonder. met kleur Wit geselecteerd als vierkleur en "FG naar transparant" Verloop toepassen vanaf het midden van het pad naar rechtsboven.

Zet de laag in de modus "Overlay".

Stap 15
We willen nu een beetje lichtschaduw toevoegen aan het linkerbovengedeelte van de achtergrond, een nieuwe laag maken, het menggereedschap pakken met wit als voorgrond en het verloop "FG naar transparant", voorbeeld hieronder.

Stel vervolgens de modus in als “Overlay”.

Stap 16
Herhaal stap 15 door een Nieuwe laag te maken, het Menggereedschap aan te trekken en dit in de linkerbenedenhoek naar het midden toe te passen.

Zet de laag in de "Overlay" -modus en je bent klaar! 🙂

Hier is de definitieve versie, het ubuntu-logo toegevoegd, het effen wit wit geborsteld en de modus ingesteld op overlay 🙂 Veel plezier!

-Mac Style Wallpaper voor Ubuntu Download pakketgroottes van 1600×1200 tot 1024×760 in een zip
-Leden kunnen de .xcf-bronbestandsbijlage downloaden


