Bijgewerkt april 2024: Stop met het krijgen van foutmeldingen en vertraag uw systeem met onze optimalisatietool. Haal het nu bij deze link
- Download en installeer de reparatietool hier.
- Laat het uw computer scannen.
- De tool zal dan repareer je computer.
Gebruik in Windows 10 de privacypagina om te kiezen welke apps een bepaalde functie kunnen gebruiken. Selecteer eerst > Instellingen > Privacy. Selecteer (bijv. agenda) en schakel app-machtigingen in of uit. De privacypagina vermeldt geen apps die alle systeembronnen mogen gebruiken.
Open het dialoogvenster Eigenschappen.
Selecteer het tabblad Beveiliging.
Klik op Wijzigen.
Selecteer in het gedeelte 'Groep of gebruikersnaam' de gebruikers waarvoor u machtigingen wilt instellen.
Gebruik in het gedeelte Machtigingen de selectievakjes om het juiste machtigingsniveau te selecteren.
Klik op Toepassen.
Klik op OK.
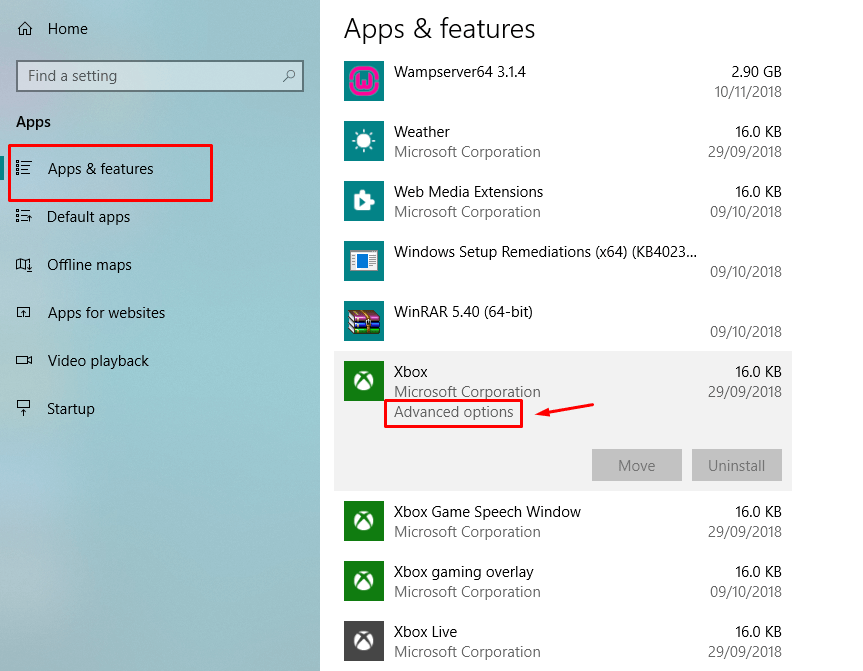
De onthullingen die bedrijven als Facebook, Google, etc…. Het gebruik van gebruikersgegevens voor reclame en andere doeleinden heeft publieke verontwaardiging veroorzaakt en bedrijven zijn begonnen de wet te rechtvaardigen en gebruikers een betere privacybescherming voor de toekomst te beloven. Maar meer nog, aangezien de meeste gebruikers zich hiervan niet bewust waren, vroegen ze het nieuws om hun Google-, Facebook- en Microsoft-archieven te herzien.
Toen ik mijn gegevens controleerde die door Google waren opgeslagen, was ik geschokt om te weten dat ze alles wisten over waar ik was en toen ik belde. Natuurlijk is privacy belangrijk en moet elke gebruiker zich kunnen beschermen tegen dergelijke datalekken.
Machtigingenbeheer op Windows 10
Hier leest u hoe u machtigingen beheert Windows 10 v1803.
Waar zijn de app-machtigingen
Klik op Start en klik vervolgens op het snelheidspictogram om de pagina Instellingen te openen.
Selecteer Privacy en een lijst met toepassingsrechten verschijnt aan de linkerkant.
Laten we nu alle secties bekijken.
1] Locatie
Update april 2024:
U kunt nu pc-problemen voorkomen door deze tool te gebruiken, zoals u beschermen tegen bestandsverlies en malware. Bovendien is het een geweldige manier om uw computer te optimaliseren voor maximale prestaties. Het programma repareert met gemak veelvoorkomende fouten die op Windows-systemen kunnen optreden - urenlange probleemoplossing is niet nodig als u de perfecte oplossing binnen handbereik heeft:
- Stap 1: Download PC Repair & Optimizer Tool (Windows 10, 8, 7, XP, Vista - Microsoft Gold Certified).
- Stap 2: klik op "Start scannen"Om registerproblemen met Windows te vinden die pc-problemen kunnen veroorzaken.
- Stap 3: klik op "Herstel alles"Om alle problemen op te lossen.
Locatie: Met deze parameter kan elke gebruiker die is verbonden met het systeem zijn eigen locatieparameters selecteren.
Tracking Service: Als u de locatieservice uitschakelt, krijgen alle toepassingen, services en websites geen toegang tot de locatie van de gebruiker. Indien ingeschakeld, hebben alleen geautoriseerde applicaties toegang tot de locatie van de gebruiker. De trackingservice is standaard ingesteld op Aan.
Locatiegeschiedenis: De locatiegeschiedenis slaat de locatiegeschiedenis van gebruikers voor een bepaalde periode op, zodat toepassingen die deze nodig hebben, deze kunnen gebruiken. Het is ook mogelijk om de locatiegeschiedenis te verwijderen.
Geofencing: Met deze service weet Windows wanneer u uw locatie wijzigt en herinnert u aan interessante plaatsen.
2] Camera
Toegang tot camera toestaan op dit apparaat: de camera is meestal niet standaard ingeschakeld voor een toepassing en vraagt of de gebruiker de camera wil gebruiken of niet. Als u deze instelling echter uitschakelt, worden alle toepassingen en services uitgesloten van cameratoegang.
Laat applicaties toegang krijgen tot uw camera: deze instelling is een subset van de vorige instelling. Als we deze instelling uitschakelen, worden alle apps uitgesloten van cameratoegang, maar niet van Windows zelf. We kunnen kiezen welke applicaties toegang hebben en welke niet.
3] Microfoon
De geeft toegang tot de microfoon van dit apparaat en E voor toegang tot uw microfoon de instellingen hebben dezelfde functies als voor vergelijkbare opties die al zijn genoemd in de camera-instellingen.
4] Berichten
Laat applicaties toegang krijgen tot mijn meldingen: als u deze optie uitschakelt, hebben niet alle applicaties toegang tot gebruikersmeldingen. U kunt afzonderlijke toepassingen selecteren die toegang hebben tot meldingen.
5] Accountinformatie
Net als bij de vorige instellingen, Krijgt toegang tot accountinformatie op dit apparaat en Toegang tot applicaties tot uw accountgegevens Krijg toegang tot applicaties en Windows of alleen applicaties tot gebruikersaccountinformatie.
6] Contacten
Microsoft slaat gebruikerscontacten op (naam, telefoonnummer, e-mail-ID, enz.) En deze instelling helpt gebruikers bij het kiezen of ze Windows en / of applicaties toegang willen geven tot hun contacten.
- Agenda
Deze instelling verwijst naar het kalenderplan dat de gebruiker heeft gedefinieerd, wat betekent dat het systeem en de applicaties er toegang toe hebben om ze uw kalenderplan te geven. Als u bijvoorbeeld een belangrijke vergadering voor een specifieke datum hebt gepland, heeft de toepassing (en de beheerder) er toegang toe.
8] Oproeplijst
De meeste gebruikers haten het wanneer iemand ontdekt dat hun gesprekkenlijst met anderen wordt gedeeld. h iedereen. Misschien leven we in de veronderstelling dat alleen de gerechtelijke autoriteiten er toegang toe hebben, maar dat is geen feit. Alle oproepen van een apparaat dat u op uw Microsoft-account hebt aangesloten, slaan deze informatie op en maken deze beschikbaar voor toepassingen en Windows. Met de instellingen van de bellijst kunt u deze toegang uitschakelen.
9] E-mail
Microsoft staat toepassingen en instellingen toe om toegang te krijgen tot de e-mails van gebruikers. Ja, dit betekent letterlijk dat u uw e-mails kunt controleren met de datum en tijd van verzenden / ontvangen. Deze parameter helpt hen de toegang tot hetzelfde te weigeren.
10] Taken
De meeste advertenties zijn gebaseerd op uw taken op het systeem of systeem waarmee u bent ingelogd met uw Microsoft-account. Deze instelling kan voorkomen dat toepassingen en Windows deze openen.
11] Berichten
Messaging verwijst hier naar SMS- en MMS-berichten op systemen en telefoons waarop de gebruiker is ingelogd met zijn Microsoft-account. Als u deze optie uitschakelt, kunnen toepassingen en Windows deze niet openen.
12] Radio's
Radio's zijn opties zoals Bluetooth die op afstand kunnen worden bediend door applicaties. Een toepassing voor het delen van muziek kan automatisch de Bluetooth-functie van uw apparaat activeren en beginnen met het verzenden van bestanden. Vanuit deze parameter kunnen we de applicaties selecteren die deze toegang hebben.
12] Achtergrondtoepassingen
Soms (of de meeste tijd) draaien applicaties op de achtergrond terwijl de gebruiker aan het systeem werkt en onzichtbaar voor de gebruiker zijn. Hierdoor kunnen applicaties op de achtergrond op uw systeem worden uitgevoerd zonder dat u zich ervan bewust bent. Gebruikers kunnen deze instelling gebruiken om sommige of alle applicaties uit te schakelen.
14] Application Diagnostics
Applicaties verzamelen diagnostische gegevens van uw systeem en deze instelling staat toe of verbiedt andere applicaties om dit diagnostische systeem te gebruiken.
15] Automatische bestandsdownloads
Aanbieders van online opslag (bijv. OneDrive) kunnen automatisch bestanden naar het systeem downloaden. Hoewel deze instelling is uitgeschakeld op de website van de provider zelf, kunnen we deze vanuit deze instelling weer toestaan.
16] Documenten
Met deze instelling wordt toegang tot documenten die zijn opgeslagen op het apparaat of Microsoft-geheugenaccounts, in- of uitgeschakeld.
17] Afbeeldingen en video's
Windows en applicaties hebben standaard toegang tot al uw afbeeldingen en video's. Om te voorkomen dat ze toegang krijgen tot uw aangepaste afbeeldingen en video's, kunnen we deze instelling uitschakelen.
18] Bestandssysteem
Dit is een opeenstapeling van alle afbeeldingen, video's en documenten op het systeem. We kunnen deze instelling aanpassen aan onze voorkeuren.
In de tussentijd moet u precies weten welke informatie Microsoft standaard kan openen.
We hopen dat dit artikel u helpt uw Microsoft-ervaring privé en veilig te maken.
Expert Tip: Deze reparatietool scant de repositories en vervangt corrupte of ontbrekende bestanden als geen van deze methoden heeft gewerkt. Het werkt goed in de meeste gevallen waar het probleem te wijten is aan systeembeschadiging. Deze tool zal ook uw systeem optimaliseren om de prestaties te maximaliseren. Het kan worden gedownload door Hier klikken


