Bijgewerkt april 2024: Stop met het krijgen van foutmeldingen en vertraag uw systeem met onze optimalisatietool. Haal het nu bij deze link
- Download en installeer de reparatietool hier.
- Laat het uw computer scannen.
- De tool zal dan repareer je computer.
In het NVIDIA Control You-paneel, in het menu Beeld aan de linkerkant, zou u "G-SYNC configureren" moeten zien. Als u de optie G-SYNC configureren niet ziet en u weet zeker dat deze is ingeschakeld op uw monitor, moet u mogelijk uw monitorstuurprogramma's handmatig installeren.
Klik met de rechtermuisknop op bureaublad.
Selecteer NVIDIA-configuratiescherm.
Vouw een item in de zijbalk uit.
Klik op G-Sync instellen.
Vink het volgende vakje aan om G-Sync in te schakelen.
Selecteer onderaan om G-Sync alleen voor volledig scherm of volledig scherm en venster in te schakelen.
Als je een pc-speler bent, is de kans groot dat je hebt gehoord G-Sync. Het is een exclusieve adaptieve synchronisatietechnologie ontwikkeld door Nvidia, wat waarschijnlijk de beste in de branche is, ondanks de sterke concurrentie van AMD's FreeSync. G-Sync gaat over het voorkomen dat het scherm scheurt in videogames, maar om het te gebruiken, heb je een computermonitor nodig die wordt ondersteund door G-Sync. Omdat G-Sync op hardware is gebaseerd, hebben spelers weinig reden om te activeren V-Sync software.
In de loop der jaren is Nvidia aangevallen vanwege het eigendomsrecht van G-Sync, omdat er gratis alternatieven zijn. Hoe dan ook, deze adaptieve synchronisatietechnologie is nog steeds de beste, maar het levert enkele problemen op.
Nvidia G-Sync werkt niet
Loopt je computer onder Windows 10? Als dat het geval is, bent u mogelijk een van de vele mensen die problemen hebben gehad met G-Sync. We begrijpen dat sommige spelers de service niet kunnen vinden in het Nvidia-configuratiescherm.
Voor anderen is het niet zichtbaar, terwijl voor sommigen de service volledig wordt onderbroken. Dus de vraag is wat er moet gebeuren om het te repareren. We kunnen met zekerheid zeggen dat er veel manieren zijn om uw G-Sync-problemen op te lossen, dus ga met ons verder.
Installeer het nieuwste G-Sync-stuurprogramma
Update april 2024:
U kunt nu pc-problemen voorkomen door deze tool te gebruiken, zoals u beschermen tegen bestandsverlies en malware. Bovendien is het een geweldige manier om uw computer te optimaliseren voor maximale prestaties. Het programma repareert met gemak veelvoorkomende fouten die op Windows-systemen kunnen optreden - urenlange probleemoplossing is niet nodig als u de perfecte oplossing binnen handbereik heeft:
- Stap 1: Download PC Repair & Optimizer Tool (Windows 10, 8, 7, XP, Vista - Microsoft Gold Certified).
- Stap 2: klik op "Start scannen"Om registerproblemen met Windows te vinden die pc-problemen kunnen veroorzaken.
- Stap 3: klik op "Herstel alles"Om alle problemen op te lossen.
Het is altijd belangrijk om stuurprogramma's up-to-date te houden, omdat veel problemen kunnen worden opgelost door een eenvoudige update. Bezoek de Nvidia G-Sync-website hier, download het nieuwste stuurprogramma, installeer het en selecteer vervolgens de optie Aangepaste installatie.
Selecteer vervolgens Installatie opschonen en volg de opties op het scherm om door te gaan en de installatie te voltooien.
Wat als ik het laatste stuurprogramma al heb geïnstalleerd?
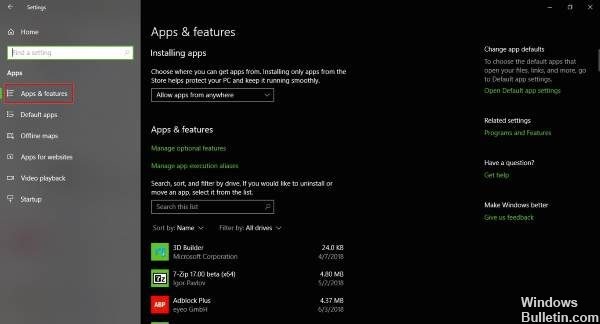
OK, dus als je het laatste stuurprogramma al hebt geïnstalleerd en G-Sync actief is, is het laatste stuurprogramma mogelijk defect. De beste optie is om terug te keren naar het oude stuurprogramma door op Windows + I te drukken en vervolgens naar Apps en functies te navigeren.
Van daaruit kunt u het gewenste stuurprogramma / programma vinden en verwijderen, geen probleem.
Nu, wanneer u klaar bent, bezoekt u de Nvidia-website en downloadt u de vorige versie van de driver en doet u uw werk door deze te installeren. Start vervolgens uw Windows 10-computer opnieuw op en controleer zorgvuldig of G-Sync opnieuw werkt.
Schakel V-Sync in
Sommige gebruikers zeggen dat een van de weinige manieren om G-Sync te repareren wanneer het niet werkt, is door V-Sync in te schakelen. Dat slaat nergens op, maar we vermoeden dat het een Nvidia-fout is.
Om V-Sync te activeren, start eenvoudig het Nvidia-configuratiescherm en ga naar 3D-instellingen beheren. Ga vervolgens naar Algemene instellingen en klik op de Verticale synchronisatie optie en stel deze optie in op Aan en ten slotte op Toepassen.
Start je Windows 10-computer opnieuw op en de dingen zouden moeten werken zoals verwacht vanaf daar.
Is G-Sync correct geconfigureerd?
Voor Windows 10-stations is het erg belangrijk om van tijd tot tijd te controleren of G-Sync werkt zoals gewenst.
Zet eenvoudig je computerscherm aan, ondersteund door G-Sync en zet je systeem uit. Zorg ervoor dat de monitor is uitgeschakeld wanneer de pc is uitgeschakeld. Controleer nu of uw monitor in de G-Sync-modus staat.
Start uw computer opnieuw op en ga naar het Nvidia-configuratiescherm. Hier moet je G-Sync uitschakelen, weer inschakelen en tenslotte je computer opnieuw opstarten.
Als niets werkt, is de laatste optie om contact op te nemen met Nvidia-ondersteuning voor deskundige hulp.
Expert Tip: Deze reparatietool scant de repositories en vervangt corrupte of ontbrekende bestanden als geen van deze methoden heeft gewerkt. Het werkt goed in de meeste gevallen waar het probleem te wijten is aan systeembeschadiging. Deze tool zal ook uw systeem optimaliseren om de prestaties te maximaliseren. Het kan worden gedownload door Hier klikken


