Bijgewerkt april 2024: Stop met het krijgen van foutmeldingen en vertraag uw systeem met onze optimalisatietool. Haal het nu bij deze link
- Download en installeer de reparatietool hier.
- Laat het uw computer scannen.
- De tool zal dan repareer je computer.
Tijdens een schrijf- / opnamebewerking worden de volgende foutmeldingen weergegeven:
"Fout 0x80070718: er is onvoldoende quotum beschikbaar om deze opdracht te verwerken".
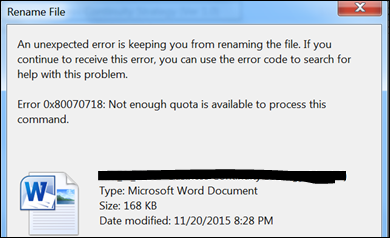
Redenen voor fouten 0x80070718
Voordat u het probleem oplost, moet u weten waarom en wat deze foutcode veroorzaakt. Ons Microsoft-ondersteuningsteam heeft enkele van de belangrijkste oorzaken van deze fout geïdentificeerd als 0x80070718.
- Infestatie door malware of virussen die systeembestanden beschadigen.
- Onvolledige of beschadigde bestanden tijdens de update
- Mogelijke softwarefout
- Beschadigde of ontbrekende systeembestanden of registerbestanden
Dit zijn niet de enige redenen die tot een dergelijke fout leiden. U kunt contact met ons opnemen om de exacte oorzaak van deze fout in uw systeem te achterhalen. Als u de juiste reden kent, wordt het gemakkelijker om het probleem op te lossen.
Update april 2024:
U kunt nu pc-problemen voorkomen door deze tool te gebruiken, zoals u beschermen tegen bestandsverlies en malware. Bovendien is het een geweldige manier om uw computer te optimaliseren voor maximale prestaties. Het programma repareert met gemak veelvoorkomende fouten die op Windows-systemen kunnen optreden - urenlange probleemoplossing is niet nodig als u de perfecte oplossing binnen handbereik heeft:
- Stap 1: Download PC Repair & Optimizer Tool (Windows 10, 8, 7, XP, Vista - Microsoft Gold Certified).
- Stap 2: klik op "Start scannen"Om registerproblemen met Windows te vinden die pc-problemen kunnen veroorzaken.
- Stap 3: klik op "Herstel alles"Om alle problemen op te lossen.
De limiet voor het gebruik van de harde schijf in het configuratiescherm wijzigen
- Open het Configuratiescherm
- Ga naar het synchronisatiecentrum
- Selecteer Offline bestanden beheren in de linkerkolom.
- Er verschijnt een veld voor offline bestanden, klik op het tabblad Schijfgebruik.
- Klik op de knop Limieten wijzigen, wijzig de limiet in de vereiste ruimte.
- Dubbelklik op de knop OK.
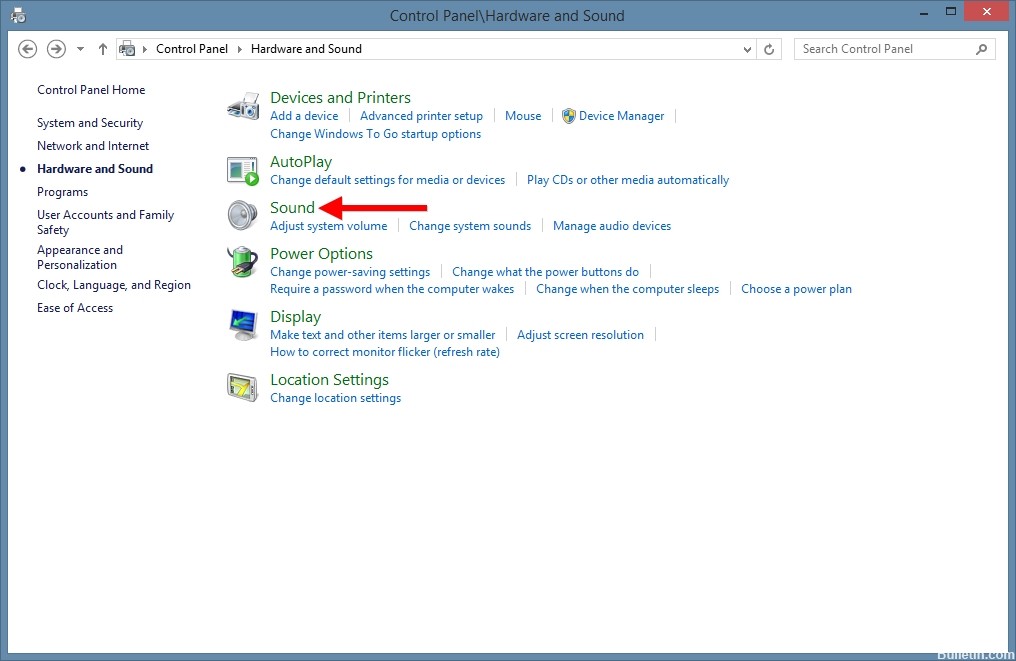
Wijzig de standaardlocatie
Sommige gebruikers meldden dat ze het probleem eindelijk konden oplossen nadat ze de standaardmap in de gebruikersmap hadden gewijzigd. Deze procedure is met name effectief in gevallen waarin het bestand dat de fout aangeeft wordt gehost op een SSD-station. In de meeste gevallen wordt de patch als effectief beschouwd onder Windows 10.
Hier is een korte handleiding om de standaardlocatie in Windows 10 te wijzigen:
- Druk op Windows + R om een dialoogvenster Uitvoeren te openen. Typ vervolgens ms-settings: savelocations in het tekstvak en druk op Enter om het venster Standaardlocaties voor de applicatie-instellingen te openen.
- Wijzig de standaardschijf die wordt gebruikt om uw SSD op te slaan op de traditionele harde schijf. Gebruik hiervoor het vervolgkeuzemenu dat hoort bij elk maptype in het venster Standaardlocatie.
- Klik op de knop Toepassen die hoort bij elke map waarvan u de standaardlocatie zojuist hebt gewijzigd.
- Start uw computer opnieuw op en controleer of het probleem is opgelost.
https://forums.adobe.com/thread/748829
Expert Tip: Deze reparatietool scant de repositories en vervangt corrupte of ontbrekende bestanden als geen van deze methoden heeft gewerkt. Het werkt goed in de meeste gevallen waar het probleem te wijten is aan systeembeschadiging. Deze tool zal ook uw systeem optimaliseren om de prestaties te maximaliseren. Het kan worden gedownload door Hier klikken

CCNA, Web Developer, PC Troubleshooter
Ik ben een computer-liefhebber en een praktiserende IT-professional. Ik heb jarenlange ervaring achter de rug bij het programmeren van computers, hardware-probleemoplossing en reparatie. Ik ben gespecialiseerd in webontwikkeling en databaseontwerp. Ik heb ook een CCNA-certificering voor netwerkontwerp en probleemoplossing.

