Bijgewerkt april 2024: Stop met het krijgen van foutmeldingen en vertraag uw systeem met onze optimalisatietool. Haal het nu bij deze link
- Download en installeer de reparatietool hier.
- Laat het uw computer scannen.
- De tool zal dan repareer je computer.
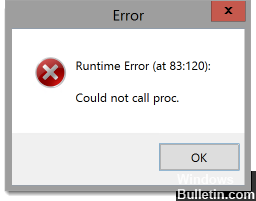
De uitvoeringsfout van Malwarebytes is een veelvoorkomend probleem dat optreedt bij het installeren van een applicatie op een Windows-computer. Hoe los ik het installatieprobleem op? Maak het uzelf gemakkelijk. In dit artikel leert u over mogelijke oplossingen voor deze fout.
Wanneer u Malwarebytes op een Windows-computer probeert te installeren, ziet u mogelijk een foutvenster met de foutmelding: runtime error (bij xx: xxx): kon proc. Niet aanroepen.
In de meeste gevallen houdt deze fout verband met de map% TEMP%. Malwarebytes voor Windows moet tijdens de installatie bestanden opslaan in de map% TEMP%. Als deze map zich op het netwerk of op RAMDisk (Random Access Memory Drive) bevindt, zal er een runtime-fout optreden tijdens de installatie van Malwarebytes.
Natuurlijk kunnen ook andere factoren een malware-uitvoeringsfout veroorzaken: "Could not call proc" -problemen, zoals een beschadigd systeembestand, logische fouten op de harde schijf, enz. Gelukkig zijn hier enkele methoden die u kunt proberen om het probleem op te lossen. .
Wat is de oorzaak van de runtime-fout bij het installeren van Malwarebytes (kan Proc niet installeren)

- Beschadigde Malwarebytes-installatie: Als dit probleem zich voordeed na een mislukte installatie van Malwarebytes, ziet u deze foutcode waarschijnlijk omdat u nog steeds bestanden over heeft van de beschadigde installatie. In dit geval kunt u het ondersteuningsprogramma van Malwarebytes gebruiken om de resterende bestanden te verwijderen.
- Niet-vertrouwd Malwarebytes-certificaat: Als u dit probleem ondervindt op Windows 10, ziet u deze foutcode waarschijnlijk omdat uw systeem het beveiligingscertificaat dat Malwarebytes nodig heeft, heeft geclassificeerd als "niet-vertrouwd". In dit geval kunt u het probleem oplossen door de certificaatbeheerder te gebruiken om het Malwarebytes-certificaat te verwijderen en eventuele lopende Windows-updates te installeren voordat u de installatie opnieuw probeert.
- Beschadigde systeembestanden: in zwaardere omstandigheden kunt u verwachten dat dit probleem optreedt als gevolg van een of andere beschadiging van sommige Windows-bestanden. In dit geval is de eerste poging om het probleem op te lossen het gebruik van enkele ingebouwde hulpprogramma's die corrupte systeembestanden (DISM en SFC) kunnen herstellen. Als dit niet lukt, moet u een reparatie of een nieuwe installatie overwegen.
- De map% TEMP% bevindt zich op een andere locatie: Het blijkt dat een van de meest voorkomende gevallen waarin dit probleem optreedt, zich in een scenario bevindt waarin de map TEMP zich op het netwerk of op RAMDRIVE of RAMDISK bevindt, in plaats van op de standaardlocatie. Als dit het geval is, zou u het probleem moeten kunnen oplossen door de map Temp terug naar de standaardlocatie te verplaatsen.
- Logische fouten op de besturingssysteemschijf: Volgens sommige bezorgde gebruikers kan dit probleem zich ook voordoen in situaties waarin de schijf van het besturingssysteem logische fouten bevat die de mogelijkheid om nieuw gemaakte bestanden veilig op te slaan, beïnvloeden. In dit geval moet u een CHKDSK-scan uitvoeren en kijken of dit het probleem oplost.
- Resterende malware / noodbestanden: Volgens de beveiligingspost van het Malwarebytes-team kan dit probleem optreden als de besturingssysteemschijf momenteel bestanden opslaat die actief verhinderen dat bepaalde beveiligingspakketten worden geïnstalleerd. Gebruikers die dit probleem ook tegenkwamen, konden het oplossen door een scan uit te voeren met een beveiligingsscan van derden.
Om Malwarebytes installatieruntime-fout te herstellen (kan Proc niet installeren)
Update april 2024:
U kunt nu pc-problemen voorkomen door deze tool te gebruiken, zoals u beschermen tegen bestandsverlies en malware. Bovendien is het een geweldige manier om uw computer te optimaliseren voor maximale prestaties. Het programma repareert met gemak veelvoorkomende fouten die op Windows-systemen kunnen optreden - urenlange probleemoplossing is niet nodig als u de perfecte oplossing binnen handbereik heeft:
- Stap 1: Download PC Repair & Optimizer Tool (Windows 10, 8, 7, XP, Vista - Microsoft Gold Certified).
- Stap 2: klik op "Start scannen"Om registerproblemen met Windows te vinden die pc-problemen kunnen veroorzaken.
- Stap 3: klik op "Herstel alles"Om alle problemen op te lossen.

Reset de map% TEMP% naar de standaardmap
Zoals hierboven vermeld in de redenen, onjuiste plaatsing van de map% TEMP%. De map bevindt zich meestal op RAMDRIVE, RAMDISK of op het netwerk, niet op de oorspronkelijke locatie. In dit geval kunt u alleen de map% TEMP% naar de gewenste locatie verplaatsen en vervolgens het installatieproces opnieuw proberen. Om dit te doen,
- Download eerst de nieuwste versie van Malwarebytes van de officiële website.
- Voer nu de RUN-prompt uit door tegelijkertijd op de WINDOWS + R-toetsencombinatie te drukken.
- Typ "cmd" in het lege dialoogvenster en klik op OK. Dit opent een opdrachtpromptvenster voor u. Als u de optie UAC (User Account Control) ziet, klikt u op "Ja" en heeft u beheerdersrechten voor het opdrachtpromptvenster.
- Typ of kopieer de volgende opdrachten achtereenvolgens in het opdrachtpromptvenster en druk na elke opdracht op Enter.
set TEMP = C: Windows emp
stel TMP = C: Windows mp
cd “% USERPROFILE% Loads - Nadat alle door u ingevoerde opdrachten zijn verwerkt, kunt u het opdrachtregelvenster sluiten.
- Navigeer nu naar het uitvoerbare bestand van het Malwarebytes-installatieprogramma (dat u in de eerste stap hebt gedownload), klik er met de rechtermuisknop op en selecteer Als administrator uitvoeren in het submenu.
- Probeer nu de malwarebytes te installeren en controleer of het genoemde probleem aanhoudt en of u de melding “Runtime error (83: 120): Could not call proc” krijgt of niet.
Voer de CHKDSK-scan uit
Elk probleem met de halfgeleider of traditionele harde schijf kan voor sommige gebruikers ook een "Runtime error (83: 120): Could not call proc" -bericht veroorzaken.
Het kan ook worden veroorzaakt door inconsistente datablokken of een logische fout. Betrokken gebruikers hebben geprobeerd deze situatie op te lossen door een CHKDSK-scan uit te voeren. Om dit te doen,
- Druk eerst op WINDOWS + X om het WinX-menu te openen.
- Klik nu in het WinX-menu op Opdrachtprompt (Admin) om de uitgebreide opdrachtregel uit te voeren (als u de optie UAC (User Account Control) ziet, klikt u op Ja om uzelf beheerdersrechten te verlenen in het opdrachtregelvenster).
Or
- Voer de RUN-prompt uit en typ cmd in het lege dialoogvenster en klik op OK. Een opdrachtpromptvenster wordt geopend. Als u de optie UAC (User Account Control) ziet, klikt u op Ja en heeft u beheerderstoegang tot het opdrachtregelvenster.
- Typ nu Chkdsk X in het opdrachtregelvenster:
NOTITIE: Hier is "X" de stationsletter die overeenkomt met de partitie op de harde schijf van uw computer (die u wilt scannen met CHKDSK). Hierna volgen de parameters die u wilt dat CHKDSK gebruikt om de scan uit te voeren. Druk daarna op de Enter-toets.
Wanneer u het CHKDSK-hulpprogramma uitvoert vanaf de uitgebreide opdrachtregel, kunt u een van de volgende parameters gebruiken:
/ f - Vertelt CHKDSK om eventuele gevonden fouten te herstellen.
/ r - Vertelt CHKDSK om slechte sectoren op de schijf te vinden en te proberen alle leesbare informatie van die sectoren te herstellen.
/ x - Vertelt CHKDSK om de geselecteerde schijf geforceerd los te koppelen voordat deze wordt gescand.
- De laatste opdracht die u invoert op de uitgebreide opdrachtregel is als volgt:
Chkdsk D: / f / x (als u wilt dat CHKDSK de D-schijf op uw computer afsluit en vervolgens controleert op fouten en deze oplost).
Or
Chkdsk C: / f (als u wilt dat CHKDSK naar fouten op uw C-schijf zoekt en deze probeert op te lossen).
- Wacht nu tot de CHKDSK-scan is voltooid. Daarna zal het proberen de meeste bugs op uw systeem op te lossen. Probeer daarna de malwarebytes te installeren en kijk of het probleem is opgelost of niet.
Opmerking: De bovenstaande methode werkt op Windows 7, 8, 8.1 en 10.
Voer SFC- en DISM-scans uit
Hoogstwaarschijnlijk heeft u te maken met een soort systeembeschadiging die ook het probleem "Execution error (83: 120): failed to call proc" veroorzaakt. In dit geval wordt aanbevolen om de SFC- en DISM-scans opeenvolgend uit te voeren. Dit doe je als volgt,
Om de SFC te scannen:
- Open eerst een opdrachtregelvenster. Zorg ervoor dat u het opent met beheerdersrechten.
- Typ nu "sfc / scan now" in het opdrachtpromptvenster en druk op Enter. Er wordt een scan uitgevoerd op corrupte of verouderde systeembestanden.
Opmerking: SFC-scannen is volledig lokaal en vereist geen internetverbinding om te werken. Om een DISM-scan uit te voeren, heeft de gebruiker echter een stabiele internetverbinding nodig.
Om een DISM-scan uit te voeren:
- Open eerst een opdrachtregelvenster. Zorg ervoor dat u het opent met beheerdersrechten.
- Voer nu de volgende opdrachten in het opdrachtpromptvenster in en druk voor elk op de Enter-toets:
Verwijderen / Online / Clean-Image / Check-Health
Verwijderen / Online / Afbeelding opschonen / ScanHealth
Verwijderen / Online / Opschonen-afbeelding / ScanHealth
- Het scanproces kan enige tijd duren, dus wacht even en laat het scanproces voor zichzelf zorgen.
- Als je beide scans met succes hebt voltooid, probeer dan Malwarebytes te installeren en kijk of de "Runtime error (83: 120): Could not call proc" -fout is verholpen of blijft bestaan.
Los het certificaatprobleem op
Als uw computer meldt dat het Malwarebytes-certificaat dat vereist is om het hulpprogramma te installeren, een niet-vertrouwd certificaat is, kan dit soms een "Runtime-fout (83: 120): Kon proc niet bellen" -bericht veroorzaken.
In een dergelijk scenario wordt aanbevolen om de vermelding met betrekking tot kwaadaardige bytes uit de lijst met niet-vertrouwde certificaten te verwijderen met behulp van het hulpprogramma Certificaatbeheer. Om dit te doen,
- Open de RUN-prompt en typ "certmgr.MSC" in het lege dialoogvenster en klik op OK. Hiermee gaat u naar het hulpprogramma Certificaatbeheer. Als u wordt gevraagd om UAC (User Account Control) te gebruiken, klikt u op "Ja" om beheerderstoegang toe te staan.
- Ga nu in het venster Certificaatbeheer naar het linkermenu en selecteer de optie Niet-vertrouwde certificaten. Dubbelklik vervolgens op de certificaten die in het rechtermenu verschijnen.
- Blader vervolgens door de lijst met certificaten, klik met de rechtermuisknop op elk item dat aan de schadelijke bytes is gekoppeld en selecteer Verwijderen.
- Na het verwijderen van alle vermeldingen die aan de Malwarebytes zijn gekoppeld, werkt u alle beschikbare Windows-updates bij en start u het systeem opnieuw op.
- Nadat u het systeem opnieuw hebt opgestart, probeert u de Malwarebytes te installeren en kijkt u of het probleem is opgelost of aanhoudt.
Dit zijn allemaal mogelijke oplossingen om u te helpen bij het oplossen van het probleem "Malwarebytes installatiefout: kon Proc niet bellen". Dit probleem kan verschillende oorzaken hebben, maar aangezien het al een hele tijd bestaat, zijn er verschillende betrouwbare oplossingen.
Expert Tip: Deze reparatietool scant de repositories en vervangt corrupte of ontbrekende bestanden als geen van deze methoden heeft gewerkt. Het werkt goed in de meeste gevallen waar het probleem te wijten is aan systeembeschadiging. Deze tool zal ook uw systeem optimaliseren om de prestaties te maximaliseren. Het kan worden gedownload door Hier klikken


