Bijgewerkt april 2024: Stop met het krijgen van foutmeldingen en vertraag uw systeem met onze optimalisatietool. Haal het nu bij deze link
- Download en installeer de reparatietool hier.
- Laat het uw computer scannen.
- De tool zal dan repareer je computer.

Enkele van de problemen die kunnen optreden met de PowerPoint-toepassing van Microsoft zijn audio- en videoproblemen. PowerPoint-gebruikers melden soms dat ontvangers de presentatie niet kunnen afspelen wanneer deze per e-mail wordt verzonden. Hij weigert gewoon te laden. Hoewel dit probleem zeldzaam is, kan het in sommige gevallen verontrustend zijn.
Waarom worden de audio- of videomedia niet afgespeeld in PowerPoint?
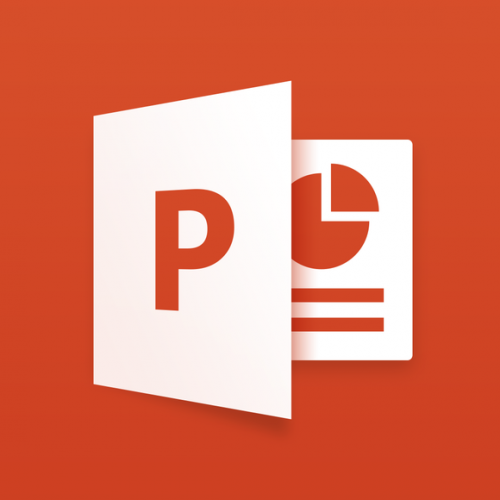
In de meeste gevallen kan PowerPoint geen multimediadia's afspelen vanwege compatibiliteitsproblemen met de bestandsindeling. Er kunnen echter ook andere redenen zijn.
- Het audio- of videobestandsformaat wordt niet ondersteund door PowerPoint.
- Gebrek aan video-/audiocodec in Windows 10.
- De grootte van het PowerPoint-videobestand is te groot.
- Te veel speciale effecten in het ingesloten videobestand
- Het toegevoegde videobestand is beschadigd
- Slechte internetverbinding als de gekoppelde video niet wordt afgespeeld op de PPT-dia.
- Een fout in het besturingssysteem of een onbekend softwareconflict op de achtergrond kan voorkomen dat PowerPoint video- of audiobestanden afspeelt.
Hoe PowerPoint te repareren die geen audio- of videobestanden afspeelt?
Update april 2024:
U kunt nu pc-problemen voorkomen door deze tool te gebruiken, zoals u beschermen tegen bestandsverlies en malware. Bovendien is het een geweldige manier om uw computer te optimaliseren voor maximale prestaties. Het programma repareert met gemak veelvoorkomende fouten die op Windows-systemen kunnen optreden - urenlange probleemoplossing is niet nodig als u de perfecte oplossing binnen handbereik heeft:
- Stap 1: Download PC Repair & Optimizer Tool (Windows 10, 8, 7, XP, Vista - Microsoft Gold Certified).
- Stap 2: klik op "Start scannen"Om registerproblemen met Windows te vinden die pc-problemen kunnen veroorzaken.
- Stap 3: klik op "Herstel alles"Om alle problemen op te lossen.
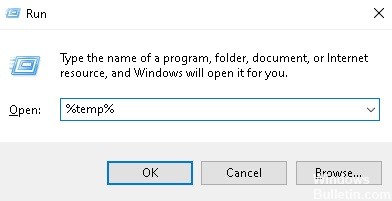
Verwijder de TEMP-map
In de map TEMP worden veel tijdelijke bestanden opgeslagen die PowerPoint kunnen verstoren. Probeer daarom deze map te verwijderen als u zeker weet dat u de juiste indelingen gebruikt en alle benodigde codecs hebt geïnstalleerd.
- Druk op Win + R.
- Voer in het venster "Uitvoeren" het volgende pad in: %temp%.
- Selecteer alle bestanden met de extensie TMP.
- Verwijder die bestanden.
- Start je computer opnieuw op.
De koppelingswaarde instellen
Hoewel het wordt aanbevolen om .wma-bestanden te gebruiken, is dit misschien niet praktisch. Dit komt vooral omdat .wma-bestanden groter zijn dan andere bestandsindelingen.
PowerPoint heeft ook een kleine functie genaamd beperkte linkwaarde. Met deze optie kunt u geen grote bestanden in uw presentatie opnemen. Als uw bestand de limiet overschrijdt, kunt u het daarom niet opnemen.
- Ga naar het menu Extra -> Opties.
- Selecteer het tabblad Algemeen.
- Stel koppelingsgeluiden in met een bestandsgrootte groter dan 500,000 KB (of een grootte groter dan het bestand dat u wilt opnemen).
- Klik op OK om uw wijzigingen op te slaan.
Mediacompatibiliteit instellen
- Ga naar het menu Bestand en selecteer Over.
- Selecteer deze optie om PowerPoint de ingesloten media te laten optimaliseren.
- Laat de wizard de ingesloten media analyseren.
- Als er onmiddellijk een oplossing beschikbaar is, zal de wizard het probleem automatisch oplossen.
Conversie van audio- of videobestanden
Zelfs als PowerPoint het huidige formaat van uw video- of audiobestand ondersteunt, is het altijd een goed idee om het gewoon te converteren naar .wmv/.wma.
Gelukkig zijn er tientallen tools die je kunt gebruiken om snel mediabestanden te converteren. Dus als uw PowerPoint-audio niet werkt, moet u een bestandsconverter gebruiken om deze naar een geschikte sjabloon te converteren.
Controleer de codecs
Mogelijk hebt u niet de juiste mediacodecs op uw computer geïnstalleerd. Dus controleer je codecs. Als je ze al hebt geïnstalleerd, werk ze dan bij. Zo niet, installeer ze dan.
Expert Tip: Deze reparatietool scant de repositories en vervangt corrupte of ontbrekende bestanden als geen van deze methoden heeft gewerkt. Het werkt goed in de meeste gevallen waar het probleem te wijten is aan systeembeschadiging. Deze tool zal ook uw systeem optimaliseren om de prestaties te maximaliseren. Het kan worden gedownload door Hier klikken
Veelgestelde Vragen / FAQ
Waarom wordt het geluid niet afgespeeld in PowerPoint?
Klik met de rechtermuisknop of dubbelklik op het luidsprekerpictogram naast de tijd (rechtsonder) en open de geluids "mixer". U zou het volumeniveau moeten zien dat is gekoppeld aan de PowerPoint-toepassing. Zorg ervoor dat het volume omhoog staat, niet omlaag.
Hoe kan ik PowerPoint mediabestanden laten afspelen?
Open het menu Bestand en selecteer Informatie. PowerPoint zal bepalen of uw media niet compatibel is met het programma en de optie Mediacompatibiliteit optimaliseren zal verschijnen. Selecteer deze optie en PowerPoint optimaliseert de ingesloten mediabestanden. Laat de wizard de ingesloten media analyseren.
Waarom wordt de video niet afgespeeld in PowerPoint?
Als u problemen ondervindt bij het invoegen of afspelen van mediabestanden, kan het zijn dat de juiste codec niet is geïnstalleerd. Iemand kan u bijvoorbeeld een PowerPoint-presentatie sturen met media op basis van een codec die niet op uw computer staat. Installeer vervolgens de codec die u nodig hebt om de multimedia af te spelen.
Hoe laat ik een video automatisch afspelen in PowerPoint?
Klik in de normale weergavemodus op de video op de dia. Klik onder Videotools op het tabblad Afspelen. Klik op de pijl-omlaag naast Start en selecteer Automatisch. Als u de presentatie bekijkt in de modus Diavoorstelling of Presentatie, wordt de video automatisch afgespeeld wanneer u bij de dia komt.



