Bijgewerkt in mei 2024: Stop met het krijgen van foutmeldingen en vertraag uw systeem met onze optimalisatietool. Haal het nu bij deze link
- Download en installeer de reparatietool hier.
- Laat het uw computer scannen.
- De tool zal dan repareer je computer.
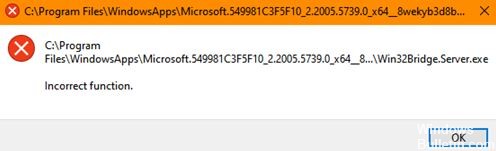
Sommige gebruikers hebben gemeld dat wanneer ze met Windows 10 werken, er steeds een berichtvenster op het scherm verschijnt met de volgende beschreven regel:
C: Program FilesWindowsAppsMicrosoft549981C3F5F10_2.20 …… Win32Bridge.Server.exe. Onjuiste functie.
Deze foutmelding kan behoorlijk frustrerend zijn omdat deze steeds verschijnt. Bovendien kan het uw werk beïnvloeden. In de meeste gevallen werken de betrokken computers naar behoren, maar de foutmelding blijft verschijnen. Er is geen duidelijke reden waarom dit probleem zich voordoet, maar we hebben er een oplossing voor, en het werkt!
Wat veroorzaakt problemen met de Win32Bridge-server - Onjuiste functie

Als u deze fout bent tegengekomen, vraagt u zich waarschijnlijk af: "Waarom krijg ik steeds de fout` windowserver32bridge`? Veel Windows-gebruikers melden dat het bericht "Win32Bridge.Server.exe - Ongeldige functie" elke keer verschijnt wanneer ze hun systeem opstarten, vooral na een Windows-update.
De meest voorkomende boosdoener voor deze fout is een beschadigde Cortana-applicatie of de installatie van het Windows-besturingssysteem. In sommige gevallen treedt de fout op wanneer de gebruiker een hulpprogramma zoals Glary of de iTunes-applicatie installeert.
Voor sommige gebruikers veroorzaakte de fout 'Win32Bridge.Server.exe Incorrect Function' BSOD.
Om het probleem op te lossen dat de Win32Bridge-server niet correct werkt
2024 mei-update:
U kunt nu pc-problemen voorkomen door deze tool te gebruiken, zoals u beschermen tegen bestandsverlies en malware. Bovendien is het een geweldige manier om uw computer te optimaliseren voor maximale prestaties. Het programma repareert met gemak veelvoorkomende fouten die op Windows-systemen kunnen optreden - urenlange probleemoplossing is niet nodig als u de perfecte oplossing binnen handbereik heeft:
- Stap 1: Download PC Repair & Optimizer Tool (Windows 10, 8, 7, XP, Vista - Microsoft Gold Certified).
- Stap 2: klik op "Start scannen"Om registerproblemen met Windows te vinden die pc-problemen kunnen veroorzaken.
- Stap 3: klik op "Herstel alles"Om alle problemen op te lossen.
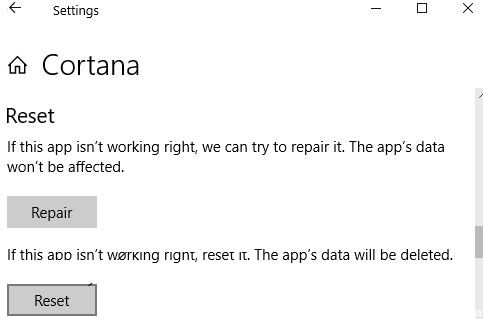
OPLOSSING 1
- Open de applicatie "Instellingen" vanuit het menu "Start" of door tegelijkertijd op WIN + I te drukken.
- Ga nu naar "Toepassingen> Toepassingen en functies".
- U kunt deze pagina ook rechtstreeks openen met de opdracht "ms-instellingen: apps functies" in het dialoogvenster Uitvoeren, zoals hier wordt beschreven.
- Zoek in het rechterdeelvenster onder "Toepassingen en functies" de toepassing "Cortana".
- Klik op de Cortana-app en Windows geeft de link Geavanceerde opties onder de naam weer.
- Klik op de link. Je hebt nu knoppen om de applicatie af te sluiten, te repareren en opnieuw in te stellen.
- Klik op de Reset-knop. Windows geeft een waarschuwingsbericht weer om uw acties te bevestigen. Klik nogmaals op de Reset-knop.
- Dat is het. Hiermee wordt de Cortana-app opnieuw geïnstalleerd en teruggezet naar de standaardinstellingen. Je hebt nu zonder problemen een nieuwe Cortana-app.
- Na het herstellen van de Cortana-app, start u uw computer opnieuw op en de pop-up "Win32Bridge.Server.exe" zal niet langer op uw computersysteem verschijnen.
OPLOSSING 2
Als de bovenstaande oplossing u niet helpt, kunt u proberen de Cortana-app uit te schakelen en dat zou moeten helpen.
Met Windows 10 kunnen gebruikers de Cortana-app uitschakelen, zodat deze niet automatisch start bij het opstarten en niet op de achtergrond wordt uitgevoerd. De volgende gids helpt u bij het uitschakelen van de Cortana-app in Windows 10.
OPLOSSING 3
U kunt ook proberen de Cortana-app permanent uit te schakelen in Windows 10 met behulp van groepsbeleid of registerinstellingen. Dit zou ook moeten helpen om het pop-upbericht "Win32Bridge.Server.exe" te verwijderen.
OPLOSSING 4
Als u nog steeds de foutmelding krijgt, kunt u proberen de systeemservice "Connected Device Platform Service" uit te schakelen door deze stappen te volgen:
- Druk op WIN + R om het dialoogvenster Uitvoeren te openen, typ services.MSC en druk op Enter. De servicemanager wordt geopend.
- Blader nu door de lijst en zoek "Connected Device Platform Service".
- Dubbelklik op de service en het eigenschappenvenster wordt geopend. Klik op de knop "Stop" om de service onmiddellijk te stoppen.
- Stel nu de vervolgkeuzelijst "Opstarttype" in op "Uitgeschakeld" en pas de wijzigingen toe.
Dit zou het foutbericht op uw computer moeten verwijderen.
OPLOSSING 5
Dit is de laatste oplossing om het foutbericht op te lossen.
Als alles mislukt, kunt u de opdracht sfc / scan now proberen om beschadigde of ontbrekende systeembestanden op uw Windows 10-apparaat te herstellen. Dit zou het foutbericht moeten herstellen.
Expert Tip: Deze reparatietool scant de repositories en vervangt corrupte of ontbrekende bestanden als geen van deze methoden heeft gewerkt. Het werkt goed in de meeste gevallen waar het probleem te wijten is aan systeembeschadiging. Deze tool zal ook uw systeem optimaliseren om de prestaties te maximaliseren. Het kan worden gedownload door Hier klikken


