Bijgewerkt in mei 2024: Stop met het krijgen van foutmeldingen en vertraag uw systeem met onze optimalisatietool. Haal het nu bij deze link
- Download en installeer de reparatietool hier.
- Laat het uw computer scannen.
- De tool zal dan repareer je computer.
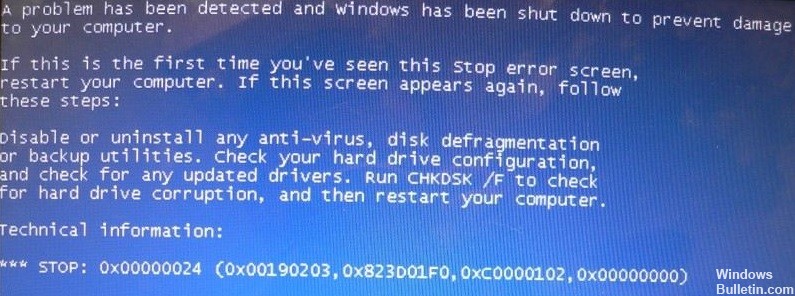
Wanneer u fout 0x00000024 krijgt, ziet u mogelijk een blauw scherm (ook wel "death screen" genoemd) met het bericht "stop 0x00000024" wanneer u uw computer opstart of kort daarna. Dit betekent niet veel voor de gemiddelde gebruiker, maar het kan het moeilijk maken om toegang te krijgen tot uw gegevens.
En dan wordt het een enorm probleem. Je vraagt je meteen af hoe je fout 0x00000024 kunt oplossen. In dit artikel leert u alles over 0x00000024-fouten, van hun oorzaken tot manieren om ze op te lossen.
Wat veroorzaakt de stopfoutcode 0x00000024 BSOD?

- Een virus- of malware-aanval.
- Beschadigde stuurprogramma's.
- Oude of verkeerd geconfigureerde stuurprogramma's.
- Beschadigde harde schijf of systeembestanden.
- Drivers conflicteren door installatie van nieuwe hardware.
- Verwijderde systeembestanden na installatie van stuurprogramma's of software.
- Vanwege NTFS_FILE_SYSTEM STOP-fout veroorzaakt door beschadigd RAM.
- Schade aan het Windows-register als gevolg van het installeren of verwijderen van software.
Hoe op te lossen de Stop-foutcode 0x00000024 BSOD?
2024 mei-update:
U kunt nu pc-problemen voorkomen door deze tool te gebruiken, zoals u beschermen tegen bestandsverlies en malware. Bovendien is het een geweldige manier om uw computer te optimaliseren voor maximale prestaties. Het programma repareert met gemak veelvoorkomende fouten die op Windows-systemen kunnen optreden - urenlange probleemoplossing is niet nodig als u de perfecte oplossing binnen handbereik heeft:
- Stap 1: Download PC Repair & Optimizer Tool (Windows 10, 8, 7, XP, Vista - Microsoft Gold Certified).
- Stap 2: klik op "Start scannen"Om registerproblemen met Windows te vinden die pc-problemen kunnen veroorzaken.
- Stap 3: klik op "Herstel alles"Om alle problemen op te lossen.

Beschadigde stuurprogramma's bijwerken
Als u een fout met een blauw scherm tegenkomt, is het belangrijk om uw systeemstuurprogramma's te controleren op mogelijke corruptie. Als uw pc een dergelijk probleem heeft, is het verstandig om enkele stappen te ondernemen om de stuurprogramma's weer normaal te krijgen. Er is een handleiding voor het bijwerken van beschadigde stuurprogramma's op uw pc.
- Klik op het menu Start -> Selecteer Apparaatbeheer.
- Klik met de rechtermuisknop om de fouten op de harde schijf te bekijken.
- Selecteer de knop "Nu controleren" die beschikbaar is onder "Foutcontrole".
- U ziet een optie om automatisch bestandssysteemfouten te herstellen. Klik erop.
- Start het proces.
Controleer de configuratie van de harde schijf in Windows
- Klik op het menu Start
- Zoek of ga naar Mijn computer
- Klik hier en dan
- Klik op de optie "Eigenschappen".
- Controleer of uw harde schijf beschadigd is
- Sluit het tabblad.
Schakel antivirussoftware of -programma's op uw computer uit of verwijder deze
- Ga naar het menu Start.
- Zoek of ga naar Configuratiescherm
- Ga naar Programma's en onderdelen.
- Klik met de rechtermuisknop op het programma dat u wilt verwijderen.
- Klik vervolgens op de optie "Verwijderen" om het te verwijderen.
- Sluit na het verwijderen het tabblad.
CHKDSK . gebruiken
Problemen met uw harde schijf zijn de belangrijkste oorzaak van problemen zoals blauwe schermfout 0x00000024 op uw computer. Daarom is het belangrijk om de integriteit te controleren bij het oplossen van dit soort problemen. Als je probeert om fouten op de harde schijf controleren en oplossen, zal deze opdracht werken.
- Klik op Start in het Windows-paneel en selecteer vervolgens Uitvoeren.
- Typ cmd in het lege vak en selecteer OK.
- Typ "chkdsk-schijf:/f".
- Bevestig met de Enter-toets.
Expert Tip: Deze reparatietool scant de repositories en vervangt corrupte of ontbrekende bestanden als geen van deze methoden heeft gewerkt. Het werkt goed in de meeste gevallen waar het probleem te wijten is aan systeembeschadiging. Deze tool zal ook uw systeem optimaliseren om de prestaties te maximaliseren. Het kan worden gedownload door Hier klikken
Veelgestelde Vragen / FAQ
Hoe fout 0x00000024 op te lossen?
- Voer een antivirusprogramma uit om te controleren op malware.
- Voer een systeemherstel uit.
- Voer een schone Windows-installatie uit.
- Controleer op Windows Updates en voer deze uit.
- Werk de stuurprogramma's van het systeemapparaat bij.
- Start het systeem op in de veilige modus.
Hoe de stop-foutcode te herstellen?
- Herstart de computer.
- Voer SFC en CHKDSK uit.
- Update naar Windows 10.
Is het mogelijk om het blauwe scherm van de dood te repareren?
Als je een applicatie hebt die compatibiliteitsproblemen heeft met je huidige configuratie, zal het blauwe scherm van de dood waarschijnlijk op willekeurige tijden verschijnen of elke keer dat je de applicatie start. Het probleem kan meestal worden opgelost door een nieuwe versie van de toepassing te downloaden en te installeren vanaf de softwareondersteuningssite.
Wat is een stopcodefout?
Een blauwe schermfout (ook wel afsluitfout genoemd) kan optreden wanneer een probleem ervoor zorgt dat uw apparaat onverwacht wordt afgesloten of opnieuw wordt opgestart. Mogelijk ziet u een blauw scherm met de melding dat het apparaat een probleem heeft ondervonden en opnieuw moet worden opgestart.


