Bijgewerkt april 2024: Stop met het krijgen van foutmeldingen en vertraag uw systeem met onze optimalisatietool. Haal het nu bij deze link
- Download en installeer de reparatietool hier.
- Laat het uw computer scannen.
- De tool zal dan repareer je computer.
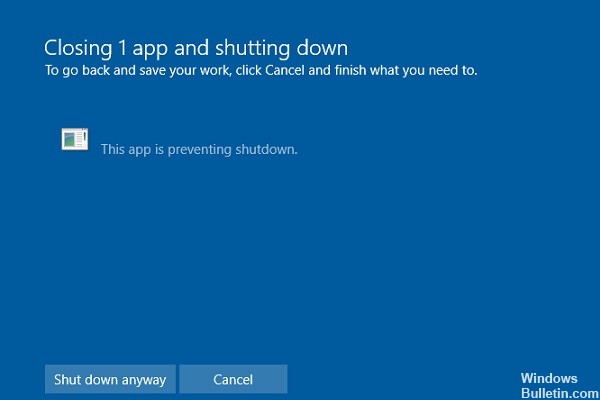
Task Host is een Windows-programma, geen virus of malware. U hoeft zich geen zorgen te maken dat het uw systeem beschadigt. Task Host zorgt ervoor dat eerder lopende programma's correct zijn afgesloten om schade aan gegevens en programma's te voorkomen wanneer u uw systeem afsluit.
Het wordt ten zeerste aanbevolen dat u alle actieve programma's sluit voordat u uw computer afsluit of opnieuw opstart. Als u echter het gevoel heeft dat er geen programma's actief waren voordat u het afsluit, kunt u de volgende stappen uitvoeren om dit "probleem" op te lossen.
Wat zorgt ervoor dat het venster Taakhost afsluiten voorkomt?
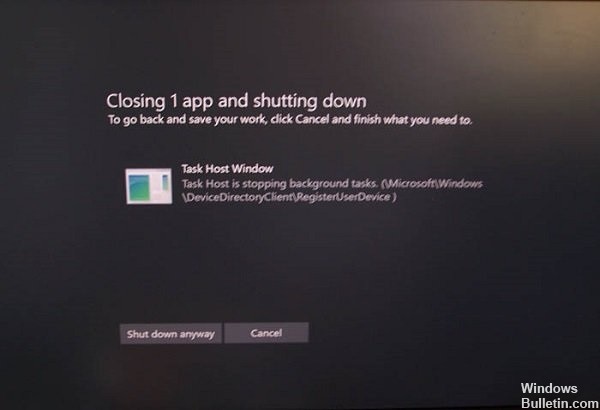
Zoals hierboven vermeld, zou een goede oplossing zijn om het betreffende programma te sluiten of uw computer toch af te sluiten. In sommige situaties kunnen bepaalde interne processen het afsluiten of opnieuw opstarten echter onderbreken. In dit geval krijgt u de melding “Taakhost-venster, taakhost stopt achtergrondtaken'.
Als de taakhost achtergrondtaken stopt, moet u waarschijnlijk meer doen dan hier en daar een paar programma's sluiten. Voor degenen die dit bericht niet kennen: het verschijnt meestal wanneer het updatebestand gereed is en Windows op de een of andere manier verhindert dat uw computer wordt bijgewerkt.
Hoe het taakhost-venster te herstellen dat afsluiten voorkomt?
Update april 2024:
U kunt nu pc-problemen voorkomen door deze tool te gebruiken, zoals u beschermen tegen bestandsverlies en malware. Bovendien is het een geweldige manier om uw computer te optimaliseren voor maximale prestaties. Het programma repareert met gemak veelvoorkomende fouten die op Windows-systemen kunnen optreden - urenlange probleemoplossing is niet nodig als u de perfecte oplossing binnen handbereik heeft:
- Stap 1: Download PC Repair & Optimizer Tool (Windows 10, 8, 7, XP, Vista - Microsoft Gold Certified).
- Stap 2: klik op "Start scannen"Om registerproblemen met Windows te vinden die pc-problemen kunnen veroorzaken.
- Stap 3: klik op "Herstel alles"Om alle problemen op te lossen.

Een sfc- en DISM-scan uitvoeren
Afhankelijk van de gebruiker kunnen er soms problemen optreden met het taakhostvenster als gevolg van beschadigde bestanden. Uw systeembestanden kunnen ook beschadigd zijn, waardoor deze fout wordt veroorzaakt.
- Druk op de Windows + X-toets om het Win + X-menu te openen en selecteer Command Prompt (Admin) in het menu.
- Als u geen opdrachtprompt hebt, kunt u PowerShell ook als beheerder gebruiken.
- Wanneer de opdrachtprompt wordt geopend, typt u sfc / scannow en drukt u op Enter om de opdracht uit te voeren.
- Het scanproces zal nu beginnen. Dit proces kan ongeveer 15 minuten duren, dus wees geduldig en onderbreek het niet.
Nadat de sfc-scan is voltooid, controleert u of het probleem zich opnieuw voordoet. Als de sfc-scan het probleem niet heeft opgelost, kunt u ook de DISM-scan proberen.
- Voer de opdrachtregel uit als beheerder.
- Typ nu de volgende opdrachten:
DISM /Online /Opschonen-afbeelding /Controleer gezondheid
DISM /Online /Opschonen-Afbeelding /Scan Gezondheid
DISM /Online /Afbeelding opschonen /Gezondheid herstellen - De DISM-scan heeft enige tijd nodig om het systeem te herstellen en te repareren, dus onderbreek het niet.
- Nadat de scan is voltooid, controleert u of het probleem aanhoudt.
Start uw computer op in de veilige modus
Veilige modus is een speciaal onderdeel van Windows waarop standaardtoepassingen en stuurprogramma's worden uitgevoerd, waardoor het ideaal is voor het oplossen van problemen. Om erachter te komen of toepassingen van derden het probleem veroorzaken, moet u overschakelen naar de veilige modus.
- Open het menu Start, druk op de aan/uit-toets terwijl u de Shift-toets ingedrukt houdt en selecteer vervolgens Opnieuw opstarten.
- Selecteer Problemen oplossen > Geavanceerd > Opstartopties en klik op Opnieuw opstarten.
- Nadat uw computer opnieuw is opgestart, verschijnt een lijst met opties. Selecteer de veilige modusversie door op de juiste knop te klikken.
- Nadat u de veilige modus hebt geactiveerd, gebruikt u deze een paar minuten.
- Probeer enkele van de toepassingen die u normaal uitvoert uit te voeren en probeer vervolgens uw computer af te sluiten.
- Als het probleem niet optreedt, wordt dit waarschijnlijk veroorzaakt door een toepassing van derden.
Start de probleemoplosser voor de voeding
Windows heeft ingebouwde hulpprogramma's voor probleemoplossing die u kunt gebruiken om verschillende problemen op te lossen.
- Open de app Instellingen. De snelste manier om dit te doen is door op de Windows + I-toets op uw toetsenbord te drukken.
- Wanneer de app Instellingen wordt geopend, gaat u naar Update en beveiliging.
- Selecteer in het linkermenu Problemen oplossen, selecteer in het rechtergedeelte Energie en klik op Probleemoplosser uitvoeren.
- De probleemoplosser wordt nu gestart. Volg de instructies op het scherm om het te voltooien.
Als u uw computer niet kunt afsluiten vanwege problemen met de taakhost, kunt u het probleem mogelijk oplossen door de Power Troubleshooter uit te voeren.
De nieuwste Windows-updates installeren
Microsoft brengt regelmatig updates uit en standaard downloadt Windows ze automatisch op de achtergrond. Om verschillende redenen kan het echter zijn dat u een belangrijke update mist.
- Druk op de Windows + I-toetsen om de app Instellingen te openen.
- Ga naar het gedeelte Update en beveiliging.
- Klik nu op de knop Controleren op updates.
- Als er updates beschikbaar zijn, zal Windows deze op de achtergrond downloaden en installeren zodra u uw computer opnieuw opstart.
De Quick Start-functie uitschakelen
De QuickStart-functie werd voor het eerst geïntroduceerd in Windows 8 en werkt op dezelfde manier als Hibernate om de opstarttijd te verkorten. Deze functie is erg handig, maar kan deze en andere problemen veroorzaken.
- Druk op de Windows + S-toets en typ Configuratiescherm. Selecteer Configuratiescherm in de lijst met resultaten.
- Selecteer Energiebeheer wanneer de opdrachtregel wordt geopend.
- Klik nu op Selecteren, waarmee de schakelaar in het menu aan de linkerkant wordt gemaakt.
- Klik op Instellingen wijzigen die momenteel niet beschikbaar zijn.
- Schakel het vinkje uit Quick Start inschakelen (aanbevolen) en klik op Wijzigingen opslaan.
- Nadat u Snel opstarten hebt uitgeschakeld, start uw computer mogelijk iets langzamer op, maar u zult geen problemen hebben met afsluiten en het venster Taakhost.
Expert Tip: Deze reparatietool scant de repositories en vervangt corrupte of ontbrekende bestanden als geen van deze methoden heeft gewerkt. Het werkt goed in de meeste gevallen waar het probleem te wijten is aan systeembeschadiging. Deze tool zal ook uw systeem optimaliseren om de prestaties te maximaliseren. Het kan worden gedownload door Hier klikken
Veelgestelde Vragen / FAQ
Hoe schakel ik de taakhost uit in Windows 7?
- Klik op de Start-knop en typ "MSConfig" (zonder de aanhalingstekens) in het vak Zoekopdracht starten en druk vervolgens op Enter.
- Ga naar het tabblad "Services", vink het vakje "Alle Microsoft-services verbergen" aan en klik op "Alles uitschakelen" (als het niet grijs is).
- Ga naar het tabblad "AutoRun", klik op "Alles uitschakelen" en klik vervolgens op "OK".
Hoe kan ik het venster Shutdown Task Host verwijderen?
- Druk op Windows + R en typ powercfg. cpl om het venster Energiebeheer te openen.
- Klik op de link "Kies wat de aan / uit-knoppen doen".
- Zoek de optie "Snelle start inschakelen (aanbevolen)" onder Afsluitopties.
- Schakel het selectievakje uit om deze optie uit te schakelen. Klik op de knop "Wijzigingen opslaan".
- Start het systeem opnieuw op.
Hoe repareer ik het venster Taakbeheer?
- Schakel Snel starten uit.
- Voer het Power Troubleshooter-programma uit.
- Start uw computer in de veilige modus.
- Voer een herstart uit.
- Voer SFC en DISM uit.
- Wijzig de WaitToKillServiceTimeout.
- Wijzig de accountinstellingen.
Hoe schakel ik het venster Taakhost uit?
Vink de optie Alle Microsoft-services verbergen aan en klik op Alles uitschakelen. Klik op het tabblad Start en klik op Taakbeheer openen. Wanneer Taakbeheer wordt geopend, ziet u een lijst met alle actieve toepassingen. Selecteer de eerste toepassing in de lijst, klik er met de rechtermuisknop op en selecteer Uitschakelen.


