Bijgewerkt april 2024: Stop met het krijgen van foutmeldingen en vertraag uw systeem met onze optimalisatietool. Haal het nu bij deze link
- Download en installeer de reparatietool hier.
- Laat het uw computer scannen.
- De tool zal dan repareer je computer.
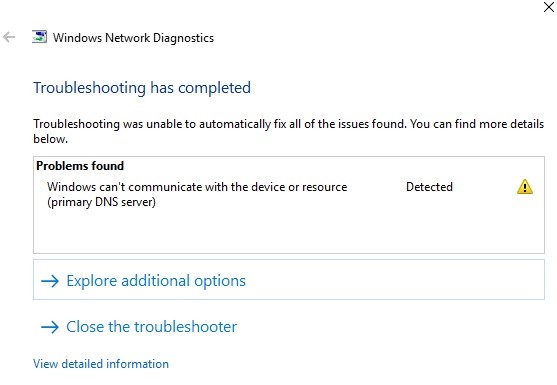
Er is niets erger dan een Windows-fout die voorkomt dat u toegang krijgt tot internet. Het foutbericht "Windows kan niet communiceren met een apparaat of bron" is niet ongebruikelijk en kan uw plannen snel verstoren.
Als u deze melding krijgt, hoeft u niet in paniek te raken. We leggen u precies uit wat deze fout betekent en hoe u deze kunt oplossen.
Waardoor kan Windows geen verbinding maken met een apparaat of bron (de primaire DNS-server)?

De belangrijkste oorzaken van deze netwerkfout zijn problemen met DNS, corrupte, verouderde of incompatibele netwerkadapterstuurprogramma's, corrupte DNS-cache, onjuist geconfigureerd Hosts-bestand, enz.
Hoe dan ook, laten we, zonder tijd te verspillen, kijken hoe we Windows kunnen repareren dat geen verbinding kan maken met een apparaat of bron met behulp van de onderstaande gids.
Hoe op te lossen Windows kan geen verbinding maken met een apparaat of bron (primaire DNS-server)?
Update april 2024:
U kunt nu pc-problemen voorkomen door deze tool te gebruiken, zoals u beschermen tegen bestandsverlies en malware. Bovendien is het een geweldige manier om uw computer te optimaliseren voor maximale prestaties. Het programma repareert met gemak veelvoorkomende fouten die op Windows-systemen kunnen optreden - urenlange probleemoplossing is niet nodig als u de perfecte oplossing binnen handbereik heeft:
- Stap 1: Download PC Repair & Optimizer Tool (Windows 10, 8, 7, XP, Vista - Microsoft Gold Certified).
- Stap 2: klik op "Start scannen"Om registerproblemen met Windows te vinden die pc-problemen kunnen veroorzaken.
- Stap 3: klik op "Herstel alles"Om alle problemen op te lossen.
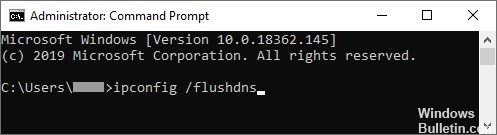
DNS-cache wissen
- Typ Command Prompt in de zoekbalk op de taakbalk.
- Klik in de resultaten met de rechtermuisknop en selecteer Als administrator uitvoeren.
- Typ ipconfig /flushdns en druk op Enter op uw toetsenbord.
- Wanneer u het bericht "De DNS Resolver Cache met succes doorgespoeld" ziet, kunt u de prompt sluiten.
- Controleer of u nu verbinding kunt maken met internet.
De IPV4- en IPV6-instellingen wijzigen
- Terwijl u de Windows-toets op uw toetsenbord ingedrukt houdt, drukt u op R. Het hulpprogramma Uitvoeren verschijnt.
- Typ ncpa.CPL en klik op OK. Het venster Netwerkverbindingen wordt geopend.
- Klik met de rechtermuisknop op het netwerk dat u gebruikt en selecteer Eigenschappen.
- Dubbelklik op Internet Protocol versie 4 (TCP/IPv4).
- Selecteer op het tabblad Algemeen de optie Automatisch een IP-adres verkrijgen en DNS-serveradres automatisch verkrijgen.
- Als u klaar bent, klikt u op OK.
- Dubbelklik op Internet Protocol versie 6 (TCP/IPv6).
- Selecteer op het tabblad Algemeen de optie Automatisch een IP-adres verkrijgen en DNS-serveradres automatisch verkrijgen.
- Klik op OK als u klaar bent.
- Klik in beide vensters op OK en start de computer opnieuw op.
- Probeer verbinding te maken met internet nadat uw computer opnieuw is opgestart.
Het stuurprogramma rechtstreeks vanuit Windows bijwerken
- Houd de Windows-toets ingedrukt en druk op R. Hierdoor wordt de toepassing Uitvoeren gestart.
- Typ devmgmt.MSC en klik op OK om Apparaatbeheer te openen.
- Vouw het gedeelte Netwerkadapters uit door op het pijlpictogram te klikken.
- Klik met de rechtermuisknop op het audiostuurprogramma en selecteer Stuurprogramma bijwerken.
- Klik op Automatisch controleren op updates van stuurprogrammasoftware.
- Als Windows een bijgewerkt stuurprogramma vindt, wordt de update automatisch gedownload en op uw computer geïnstalleerd.
- Start uw computer opnieuw op en kijk of u verbinding kunt maken met internet.
Je verbindingsinstellingen resetten
- Typ Command Prompt in de zoekbalk op de taakbalk.
- Klik in de resultaten met de rechtermuisknop en selecteer Als administrator uitvoeren.
- Voer de volgende vier opdrachten in. Druk na elke opdracht op de Enter-toets om de opdracht uit te voeren:
ipconfig / flushdns
ipconfig / registerdns
ipconfig / release
ipconfig / renew - Sluit de opdrachtprompt en start de computer opnieuw op.
- Probeer vervolgens verbinding te maken met internet om de verbinding te testen.
Expert Tip: Deze reparatietool scant de repositories en vervangt corrupte of ontbrekende bestanden als geen van deze methoden heeft gewerkt. Het werkt goed in de meeste gevallen waar het probleem te wijten is aan systeembeschadiging. Deze tool zal ook uw systeem optimaliseren om de prestaties te maximaliseren. Het kan worden gedownload door Hier klikken
Veelgestelde Vragen / FAQ
Wat betekent het als Windows geen verbinding kan maken met de primaire DNS-server voor een apparaat of bron?
De foutmelding "Windows kan geen verbinding maken met de machine of bron (primaire DNS-server)" treedt op wanneer uw computer geen verbinding kan maken met de primaire DNS-server die is ingesteld door uw internetprovider. Deze foutmelding verschijnt in de netwerkdiagnose die wordt uitgevoerd wanneer u geen verbinding met internet kunt maken.
Hoe los ik mijn Windows DNS-probleem op?
- Gebruik de opdrachtregel.
- Schakel peer-to-peer downloaden van Windows-updates uit.
- Installeer de netwerkkaartstuurprogramma's opnieuw.
- Wijzig de energie-instellingen.
- Zorg ervoor dat het Microsoft LLDP-stuurprogramma is ingeschakeld.
- Voer een herstart uit om Windows 10 DNS-problemen op te lossen.
Hoe repareer ik mijn primaire DNS-server in Windows 10?
- Configureer de DNS-server handmatig (aanbevolen).
- Verwijder / installeer uw netwerkstuurprogramma's opnieuw.
- Stel handmatig uw MAC-adres in.
- Wis uw DNS-cache.
- Werk de netwerkstuurprogramma's bij.
- Werk de nieuwste versie van de routerfirmware bij.
Hoe los ik het probleem "Windows kan geen verbinding maken met de primaire DNS-server van het apparaat of de bron" op?
- Werk de stuurprogramma's bij.
- Werk de stuurprogramma's bij met Windows zelf.
- Werk stuurprogramma's bij met een toepassing van derden.
- Wis de DNS-cache.
- Reset uw verbindingsinstellingen.


