Bijgewerkt april 2024: Stop met het krijgen van foutmeldingen en vertraag uw systeem met onze optimalisatietool. Haal het nu bij deze link
- Download en installeer de reparatietool hier.
- Laat het uw computer scannen.
- De tool zal dan repareer je computer.
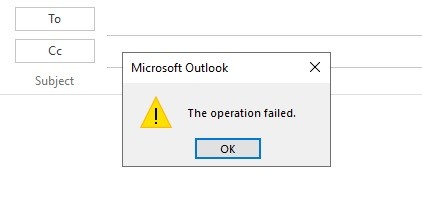
Een bestand of document naar iemand verzenden via internet is eenvoudig als u het als bijlage bij een e-mailbericht plaatst. Sommige gebruikers klagen echter over het ontvangen van een "Operation Failed" Attachment-bericht in Microsoft Outlook. U kunt geen bestand bijvoegen bij nieuwe e-mails of bij het verzenden van bijlagen naar iemand op een Windows 10-computer. Sommige gebruikers komen deze fout tegen wanneer ze een e-mail openen die naar hen is verzonden en die een bijlage met een Microsoft Word-document bevat.
De volgende oplossingen zijn afhankelijk van de oorzaak van het probleem en de versie van uw Microsoft Outlook-client. Als u niet zeker weet wat het probleem is, kunt u elke methode afzonderlijk volgen en kijken of deze voor u werkt.
Wat is de oorzaak van de fout "Bewerking mislukt" in Outlook-bijlagen?

Conflicterende Outlook-add-ons: Add-ons breiden de functionaliteit van Outlook uit, maar conflicterende add-ons zijn een ander verhaal en veroorzaken problemen zoals hier beschreven.
Beschadigde Office/Outlook-installatie: Als de Office/Outlook-installatie zelf onvolledig is, kan Outlook er mogelijk niet in slagen om bijlagen bij te voegen.
Probleem met machtigingen in de map Concepten: In de map Concepten worden berichten opgeslagen die later moeten worden verzonden en vanwege een softwarefout zijn veel gebruikers de huidige foutmelding tegengekomen.
Tegenstrijdige/dubbele regels: Regels zijn geautomatiseerde acties die worden uitgevoerd op basis van bepaalde criteria. Als ze niet correct zijn gedefinieerd of bijlagen beperken, verschijnt er een bijlagefoutbericht.
Een oude versie van Outlook: Om gelijke tred te houden met nieuwe technologie, brengt Microsoft van tijd tot tijd een bijgewerkte versie van Outlook uit. Als u een oudere versie van Outlook gebruikt, kunt u veel problemen tegenkomen.
Outlook draait in compatibiliteitsmodus: In de compatibiliteitsmodus kunnen sommige van de vereiste Outlook-componenten hun legitieme bewerkingen niet uitvoeren, wat de huidige fout veroorzaakt.
Beschadigd/afwezig PST-bestand: Outlook heeft toegang nodig tot het PST-bestand om taken uit te voeren, en als het om de een of andere reden geen toegang heeft tot het PST-bestand of als het PST-bestand beschadigd is, duidt dit op een probleem dat u ondervindt.
Conflicterende toepassingen: Conflicterende toepassingen op uw systeem kunnen veel problemen met Outlook veroorzaken, zoals het huidige probleem. Deze toepassingen kunnen antivirus/firewall, enz.
Hoe los ik de Outlook-bijlagefout "Bewerking mislukt" op?
Update april 2024:
U kunt nu pc-problemen voorkomen door deze tool te gebruiken, zoals u beschermen tegen bestandsverlies en malware. Bovendien is het een geweldige manier om uw computer te optimaliseren voor maximale prestaties. Het programma repareert met gemak veelvoorkomende fouten die op Windows-systemen kunnen optreden - urenlange probleemoplossing is niet nodig als u de perfecte oplossing binnen handbereik heeft:
- Stap 1: Download PC Repair & Optimizer Tool (Windows 10, 8, 7, XP, Vista - Microsoft Gold Certified).
- Stap 2: klik op "Start scannen"Om registerproblemen met Windows te vinden die pc-problemen kunnen veroorzaken.
- Stap 3: klik op "Herstel alles"Om alle problemen op te lossen.
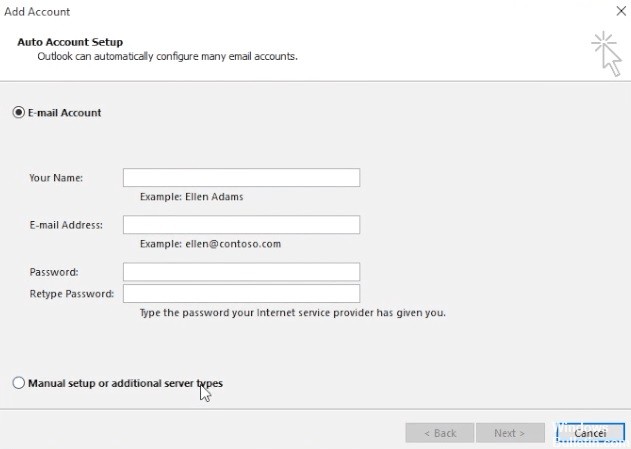
Maak een nieuw gebruikersprofiel
Operation Failed-fout kan worden veroorzaakt door corrupte Outlook-profielen. Volg deze stappen om een nieuw Outlook-profiel in te stellen.
- Voer Uitvoeren uit (druk op Windows + R), typ Configuratiescherm in het veld Openen en klik vervolgens op OK.
- Klik op Mail in het Configuratiescherm.
- Klik in het geopende venster Mail Setup op Profielen weergeven.
- Klik op de knop "Toevoegen".
- Voer een profielnaam in het tekstvak in en klik op OK.
- Voer de vereiste e-mailaccountgegevens in het venster Account toevoegen in.
- Klik op Volgende om door te gaan naar de rest van de accountconfiguratiewizard.
Update de Outlook
Sommige gebruikers hebben in augustus 2019 bevestigd dat de nieuwste Outlook-updates de fout 'Bewerking mislukt' oplossen.
- Controleer op updates door te klikken op Bestand -> Office-account (of Account).
- Klik vervolgens op Update-opties en Nu bijwerken om de applicatie bij te werken.
Schoon opstarten van Windows
Conflicterende software, zoals antivirusprogramma's, kan een andere factor zijn in de Bewerking mislukt fout. Volg de onderstaande stappen om de software en opstartservices te verwijderen.
- Druk op de toetscombinatie Windows + R.
- Typ "msconfig" en klik op "OK" om het hulpprogramma voor systeemconfiguratie te openen.
- Klik op het keuzerondje Selectief opstarten en selecteer vervolgens Systeemservices laden en de originele opstartconfiguratie-opties gebruiken.
- Schakel het vinkje uit Opstartobjecten laden.
- Selecteer op het tabblad Services de optie Alle Microsoft-services verbergen.
- Klik op de knop Alles uitschakelen om services van derden te deselecteren.
- Klik op Toepassen en OK.
- Selecteer Opnieuw opstarten in het dialoogvenster dat wordt geopend.
Expert Tip: Deze reparatietool scant de repositories en vervangt corrupte of ontbrekende bestanden als geen van deze methoden heeft gewerkt. Het werkt goed in de meeste gevallen waar het probleem te wijten is aan systeembeschadiging. Deze tool zal ook uw systeem optimaliseren om de prestaties te maximaliseren. Het kan worden gedownload door Hier klikken
Veelgestelde Vragen / FAQ
Waarom kan ik geen bestanden bijvoegen in Outlook?
Als u geen bestanden kunt bijvoegen in Outlook, kunt u de instellingen voor delen wijzigen en kijken of dat het probleem oplost of niet. Dit is vrij eenvoudig als u Outlook.com gebruikt om een e-mail te verzenden. Open hiervoor je Instellingen en ga naar Mail -> Bijlagen. Van daaruit kunt u uw instellingen voor delen wijzigen.
Waarom kan ik geen bestanden aan een e-mail toevoegen?
E-mailproviders stellen limieten in voor de grootte en het type bijlagen dat u kunt verzenden. De meest voorkomende reden voor het niet kunnen verzenden van bijlagen is dat de bestandsgrootte te groot is. Terwijl de ene service bijlagen tot 10 MB toestaat, staat een andere tussen 1 en 2 MB toe.
Wat betekent "Outlook-transactie mislukt"?
Als een gebruiker met volledige toegang en "Verzenden als"-machtigingen voor een mailbox een opgeslagen e-mail bewerkt en vervolgens probeert op te slaan, krijgt hij/zij de volgende foutmelding: Item kan niet worden opgeslagen in deze map. De map is verwijderd of verplaatst, of u heeft geen toestemming.
Hoe herstel ik mijn Outlook-bijlage-instellingen?
- Neem contact op met de afzender.
- Zoek het paperclippictogram.
- Sleep bestanden en zet ze neer.
- Gebruik de optie "pop-upvenster".
- Perspectieven op herladen.
- Controleer je internetverbinding.
- Selecteer Alles weergeven.
- Schakel de antivirussoftware uit.


