Bijgewerkt april 2024: Stop met het krijgen van foutmeldingen en vertraag uw systeem met onze optimalisatietool. Haal het nu bij deze link
- Download en installeer de reparatietool hier.
- Laat het uw computer scannen.
- De tool zal dan repareer je computer.
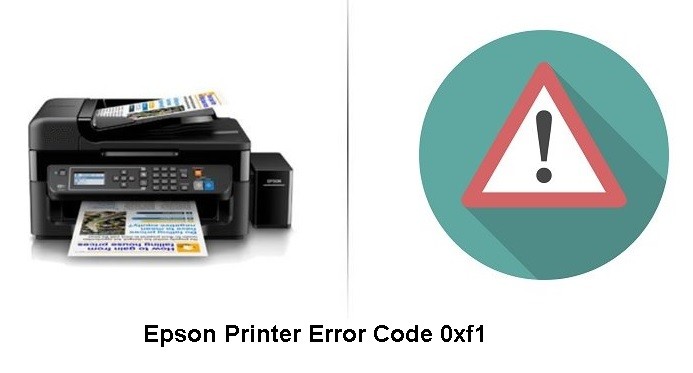
Een printer is tegenwoordig een onmisbaar onderdeel van elk huis. Je hebt het nodig om een afdruk te maken voor een schoolproject of kantoorpresentatie. Maar het is erg frustrerend om in een noodgeval een foutmelding te krijgen. De Epson-printer is een van de meest populaire printers voor particulier en professioneel gebruik. Het meest voorkomende probleem dat het tegenkomt, is foutcode 0xf1.
Gelukkig staan we klaar om u stap voor stap te helpen om uw Epson-printerfoutcode 0xf1 op te lossen.
Wat veroorzaakt de '0xf1-foutcode' op Epson-printers?

- Registerfouten, systeemconflicten en ActiveX-fouten zijn andere oorzaken van 0xf1-fouten.
- Herhaalde wijzigingen, installaties of verwijderingen van printerstuurprogramma's veroorzaken bestandsfragmentatie, waardoor Epson foutcode 0xf1.
- Als uw computer is geïnfecteerd met malware, zijn niet alle programma's en software correct geïnstalleerd of verwijderd, wat van invloed is op het geheugen, of zijn bestanden gefragmenteerd, waardoor Epson-printerfoutcode 0xf1.
Hoe los ik "foutcode 0xf1" op Epson-printers op?
Update april 2024:
U kunt nu pc-problemen voorkomen door deze tool te gebruiken, zoals u beschermen tegen bestandsverlies en malware. Bovendien is het een geweldige manier om uw computer te optimaliseren voor maximale prestaties. Het programma repareert met gemak veelvoorkomende fouten die op Windows-systemen kunnen optreden - urenlange probleemoplossing is niet nodig als u de perfecte oplossing binnen handbereik heeft:
- Stap 1: Download PC Repair & Optimizer Tool (Windows 10, 8, 7, XP, Vista - Microsoft Gold Certified).
- Stap 2: klik op "Start scannen"Om registerproblemen met Windows te vinden die pc-problemen kunnen veroorzaken.
- Stap 3: klik op "Herstel alles"Om alle problemen op te lossen.

Gebruik de probleemoplosser voor printers
- Gebruik de sneltoetsen op uw toetsenbord, druk op Win + R en typ vervolgens 'Configuratiescherm'.
- Typ vervolgens "Problemen oplossen" en klik op de optie "Problemen oplossen".
- U ziet een pictogram voor probleemoplossing, waarop u zeker moet klikken.
- Vervolgens ziet u de optie "Hardware en geluiden" in uw Windows 10, 7 of 8. Klik op die optie.
- Wanneer u op "Hardware en geluiden" klikt, ziet u uw Epson-printerpictogram.
- Klik er met de rechtermuisknop op en selecteer de optie "Problemen oplossen".
Gebruik reparatiesoftware van derden
- Download de reparatiesoftware van derden.
- Installeer de software na het downloaden.
- Vervolgens verschijnt de optie "Scannen" op het scherm en moet u erop klikken.
- Zodra de scan is voltooid, klikt u op de optie "Fout repareren" die op het scherm verschijnt.
- Ten slotte kunt u uw computer opnieuw opstarten en controleren of de printer goed werkt.
Vervang de cartridge
- Koppel het netsnoer van de printer los van de hoofdstroombron en verwijder vervolgens de printcartridge even.
- Plaats na een paar seconden de cartridge terug in de printer, sluit de verwijderde kabel weer aan en zet de printer aan.
Expert Tip: Deze reparatietool scant de repositories en vervangt corrupte of ontbrekende bestanden als geen van deze methoden heeft gewerkt. Het werkt goed in de meeste gevallen waar het probleem te wijten is aan systeembeschadiging. Deze tool zal ook uw systeem optimaliseren om de prestaties te maximaliseren. Het kan worden gedownload door Hier klikken
Veelgestelde Vragen / FAQ
Wat betekent Epson-printerfout 0xf1?
Fout 0xf1 wordt veroorzaakt door een papierstoring wanneer het papier in de printer vastloopt. Ten eerste is er een probleem. Controleer of er papier in het printercompartiment zit. Verwijder vervolgens het papier en maak het schoon met een föhn of een kleine doek. Zet vervolgens de printer aan en kijk of de fout is opgelost.
Hoe reset ik mijn Epson-printer?
- Zet de printer uit.
- Houd de resetknop aan de achterkant van de printer ingedrukt (meestal rechts van de Ethernet-poort).
- Zet de printer aan terwijl u de resetknop ingedrukt houdt.
- Wacht tot het bericht wordt afgedrukt dat de printer is gereset.
Hoe wis ik een Epson-foutcode 0xf1?
Controleer op een papierstoring. Het is mogelijk dat een klein stukje papier in de printer is vastgelopen en de fout veroorzaakt. Verwijder de papierstoring en probeer opnieuw af te drukken nadat u het systeem en de printer opnieuw hebt opgestart. Probeer de printer opnieuw op te starten door simpelweg op de printknop te drukken.


