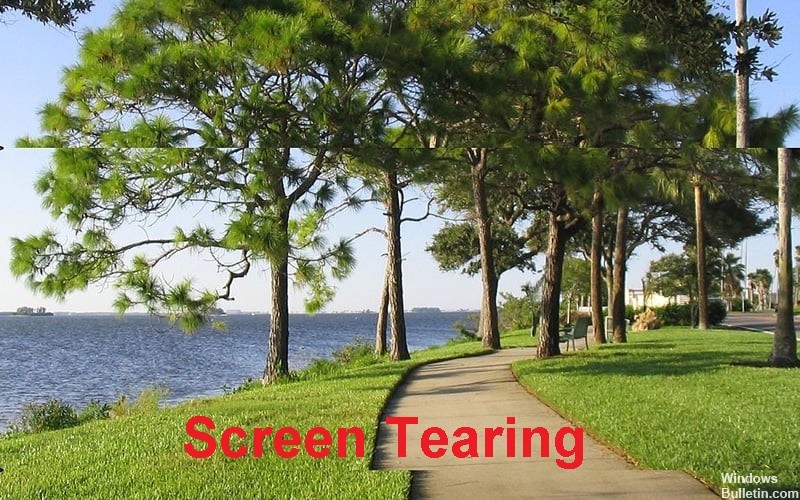Bijgewerkt april 2024: Stop met het krijgen van foutmeldingen en vertraag uw systeem met onze optimalisatietool. Haal het nu bij deze link
- Download en installeer de reparatietool hier.
- Laat het uw computer scannen.
- De tool zal dan repareer je computer.

Schermscheuren is een grafische vervorming die optreedt wanneer de grafische processor niet synchroon loopt met het scherm. Hierdoor verschijnt er een horizontale lijn bij het spelen van een video of videogame, omdat het bovenste gedeelte niet synchroon loopt met het onderste gedeelte.
Als de GPU zwaar wordt belast, kan deze mogelijk de verversingssnelheid van het scherm niet bijhouden. Als gevolg hiervan wordt een deel van het scherm opnieuw getekend in het ene frame en de rest in het andere. Wanneer dit in meerdere afbeeldingen gebeurt, verschijnt er een opvallende verticale lijn op het scherm.
Wat zijn de oorzaken van schermscheuren?

Als het computersysteem niet synchroon loopt met de grafische processor en de vernieuwingsfrequentie van het scherm, kan het scherm niet onmiddellijk beelden tekenen en weergeven.
Als de monitor niet synchroon loopt met de grafische processor en opdrachten blijft ontvangen terwijl het beeld wordt weergegeven, zal het scheuren en het ontvangen van nieuwe informatie verschijnen als een scheurend effect. De vertraagde en langzame uitvoer zorgt ervoor dat het scherm scheurt.
Hoe het scheuren van het scherm te repareren?
Update april 2024:
U kunt nu pc-problemen voorkomen door deze tool te gebruiken, zoals u beschermen tegen bestandsverlies en malware. Bovendien is het een geweldige manier om uw computer te optimaliseren voor maximale prestaties. Het programma repareert met gemak veelvoorkomende fouten die op Windows-systemen kunnen optreden - urenlange probleemoplossing is niet nodig als u de perfecte oplossing binnen handbereik heeft:
- Stap 1: Download PC Repair & Optimizer Tool (Windows 10, 8, 7, XP, Vista - Microsoft Gold Certified).
- Stap 2: klik op "Start scannen"Om registerproblemen met Windows te vinden die pc-problemen kunnen veroorzaken.
- Stap 3: klik op "Herstel alles"Om alle problemen op te lossen.

Een grafisch stuurprogramma bijwerken
- Druk op Win + R om het venster Uitvoeren te openen.
- Typ vervolgens devmgmt.MSC in het vak en klik op OK om Apparaatbeheer te openen.
- Dubbelklik op de beeldschermadapter om deze uit te vouwen.
- Klik met de rechtermuisknop op het grafische stuurprogramma dat verschijnt onder Beeldschermadapters en selecteer Stuurprogramma bijwerken.
- U wordt gevraagd hoe u naar stuurprogramma's wilt zoeken. Selecteer Automatisch controleren op bijgewerkte stuurprogramma's.
- Windows zoekt dan naar stuurprogramma's op internet, downloadt en installeert deze automatisch.
- Nadat u de nieuwste grafische driver hebt geïnstalleerd, moet u uw computer opnieuw opstarten.
De resolutie en verversingssnelheid wijzigen
- Druk op Win + S om een zoekopdracht te openen en typ Resolutie in het vak.
- Klik vervolgens in de lijst met resultaten op Schermresolutie wijzigen.
- Scroll naar het einde en selecteer Geavanceerde weergave-instellingen.
- Klik onder Geavanceerde beeldscherminstellingen op Eigenschappen beeldschermadapter voor scherm 1 om de huidige beeldscherminstellingen aan te passen.
- In het pop-upvenster ziet u de eigenschappen van uw apparatuur. Klik eenvoudig op de knop Alle modi weergeven op het tabblad Adapters.
- Selecteer een andere acceptabele modus en klik op OK.
- Start vervolgens uw computer opnieuw op.
Optimalisatie op volledig scherm uitschakelen
- Klik met de rechtermuisknop op je gamepictogram en selecteer Eigenschappen.
- Selecteer het tabblad Compatibiliteit en vink het selectievakje Optimalisatie op volledig scherm uitschakelen aan.
- Klik op Toepassen om uw wijzigingen op te slaan en start vervolgens uw computer opnieuw op.
Expert Tip: Deze reparatietool scant de repositories en vervangt corrupte of ontbrekende bestanden als geen van deze methoden heeft gewerkt. Het werkt goed in de meeste gevallen waar het probleem te wijten is aan systeembeschadiging. Deze tool zal ook uw systeem optimaliseren om de prestaties te maximaliseren. Het kan worden gedownload door Hier klikken
Veelgestelde Vragen / FAQ
Hoe los ik het gesplitste scherm op mijn bureaublad op?
- Klik met de rechtermuisknop op uw Windows-bureaublad en selecteer Schermresolutie.
- Selecteer Geavanceerde instellingen.
- Selecteer Lijst met alle modi.
- Selecteer de resolutie en verversingsfrequentie die alle monitoren ondersteunen.
- Selecteer OK en vervolgens Toepassen.
Waarom scheurt mijn scherm zo erg?
Screentearing treedt vooral op wanneer de verversingssnelheid de verversingssnelheid van uw scherm overschrijdt. Het grootste nadeel van screen tearing treedt op wanneer de framesnelheid onder de verversingssnelheid daalt. V-Sync legt een verversingssnelheid op die gelijkelijk wordt gedeeld door de verversingssnelheid.
Hoe voorkom je screentearing?
- Wijzig de resolutie en verversingssnelheid.
- Schakel NVIDIA VSync in/uit.
- Schakel optimalisaties uit voor de spelmodus en de modus voor volledig scherm.
- Controleer uw grafische stuurprogramma's.
- Schakel afbeeldingsbeperking uit.
- Schakel vloeiend scrollen uit.
- Gebruik een efficiënt energiebesparend plan.
- Gebruik een andere browser.
Wat veroorzaakt een schermscheur?
Screen tearing treedt op wanneer de verversingssnelheid van de monitor en de verversingssnelheid van de GPU niet synchroon lopen. Hoewel de meeste gamers de verversingssnelheid (FPS) boven de maximale verversingssnelheid van uw monitor niet als een serieus probleem beschouwen, kan dit duidelijke schermscheuren veroorzaken, wat behoorlijk vervelend kan zijn.