Bijgewerkt april 2024: Stop met het krijgen van foutmeldingen en vertraag uw systeem met onze optimalisatietool. Haal het nu bij deze link
- Download en installeer de reparatietool hier.
- Laat het uw computer scannen.
- De tool zal dan repareer je computer.
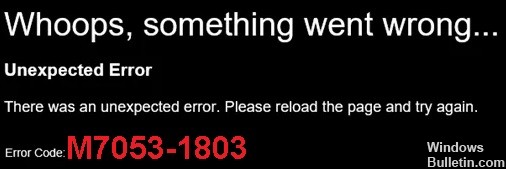
Als je Netflix kijkt op Google Chrome en je krijgt plotseling foutcode M7053-180, dan kun je de Netflix-fout in de Chrome-browser oplossen. Deze foutcode betekent dat u de informatie die in uw browser is opgeslagen, moet bijwerken en verwijderen.
Als je deze foutmelding krijgt tijdens het kijken naar Netflix, moet je je Chrome-browser verwijderen en ook aangeven dat je de pagina opnieuw moet laden. Probeer het later opnieuw.
Wat veroorzaakt Netflix-foutcode M7053-1803?
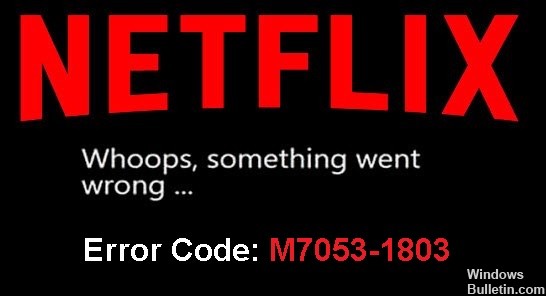
- Slechte tijdelijke cache
- Onjuiste browsegegevens
- Inconsistente browserinstellingen
- Slechte Netflix-cookie in IndexedDB
Hoe Netflix-foutcode M7053-1803 op te lossen?
Update april 2024:
U kunt nu pc-problemen voorkomen door deze tool te gebruiken, zoals u beschermen tegen bestandsverlies en malware. Bovendien is het een geweldige manier om uw computer te optimaliseren voor maximale prestaties. Het programma repareert met gemak veelvoorkomende fouten die op Windows-systemen kunnen optreden - urenlange probleemoplossing is niet nodig als u de perfecte oplossing binnen handbereik heeft:
- Stap 1: Download PC Repair & Optimizer Tool (Windows 10, 8, 7, XP, Vista - Microsoft Gold Certified).
- Stap 2: klik op "Start scannen"Om registerproblemen met Windows te vinden die pc-problemen kunnen veroorzaken.
- Stap 3: klik op "Herstel alles"Om alle problemen op te lossen.

Browsergeschiedenis verwijderen
- Open uw Google Chrome-browser -> klik op de Chrome-menuknop (hamburgerpictogram).
- Klik op Instellingen -> scroll naar beneden en selecteer Geavanceerd.
- Klik onder Privacy en beveiliging op Browsegegevens wissen.
- Selecteer nu het tabblad Geavanceerd -> klik op het vervolgkeuzemenu en selecteer Alle perioden.
- Schakel alle selectievakjes uit, behalve Cookies en andere sitegegevens. (Dit is belangrijk.)
- Klik op Gegevens wissen en start uw browser opnieuw.
- Probeer vervolgens Netflix opnieuw op te starten.
Chrome resetten
- Start uw Google Chrome-browser.
- Typ vervolgens chrome://settings in de Chrome-adresbalk en druk op Enter.
- Scroll naar beneden en selecteer Geavanceerd.
- Scroll vervolgens naar beneden naar Reset -> Selecteer Reset.
- Selecteer vervolgens Reset om te bevestigen.
- Start uw browser opnieuw en controleer de Netflix-fout opnieuw.
Start je computer opnieuw op
- Klik op Start -> Energie selecteren -> Klik op Opnieuw opstarten.
- Probeer na het opnieuw opstarten Netflix opnieuw op te starten en controleer het probleem.
Expert Tip: Deze reparatietool scant de repositories en vervangt corrupte of ontbrekende bestanden als geen van deze methoden heeft gewerkt. Het werkt goed in de meeste gevallen waar het probleem te wijten is aan systeembeschadiging. Deze tool zal ook uw systeem optimaliseren om de prestaties te maximaliseren. Het kan worden gedownload door Hier klikken


