Bijgewerkt april 2024: Stop met het krijgen van foutmeldingen en vertraag uw systeem met onze optimalisatietool. Haal het nu bij deze link
- Download en installeer de reparatietool hier.
- Laat het uw computer scannen.
- De tool zal dan repareer je computer.
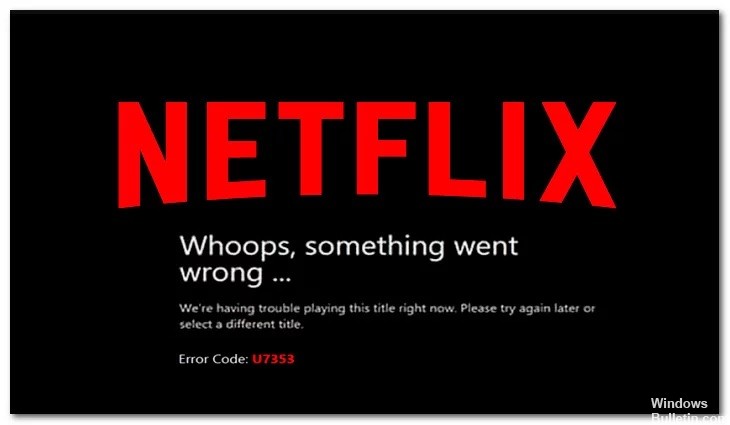
Hoewel het erop lijkt dat Netflix een streaming videoplatform is en net als YouTube werkt, is dit niet in alle opzichten waar. Netflix biedt betaalde online abonnementsinhoud om u exclusieve inhoud te geven.
Als gevolg van enkele technische problemen of onvoorziene acties, Netflix-foutcode U7353 kan voor sommige gebruikers verschijnen. Als u een van die gebruikers bent en op zoek bent naar een geschikte oplossing voor dit probleem, bekijk dan deze handleiding voor probleemoplossing.
Wat veroorzaakt Netflix-foutcode U7353?
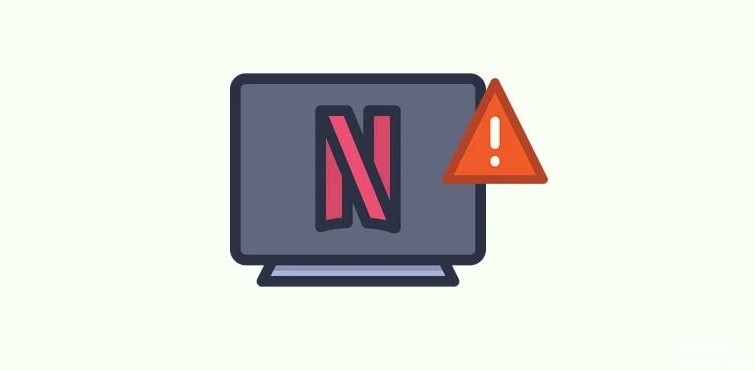
- Netflix UWP-fout
- Onjuiste DNS-adressen
- Beschadigde Netflix UWP-applicatie
Hoe de Netflix U7353-foutcode op te lossen?
Update april 2024:
U kunt nu pc-problemen voorkomen door deze tool te gebruiken, zoals u beschermen tegen bestandsverlies en malware. Bovendien is het een geweldige manier om uw computer te optimaliseren voor maximale prestaties. Het programma repareert met gemak veelvoorkomende fouten die op Windows-systemen kunnen optreden - urenlange probleemoplossing is niet nodig als u de perfecte oplossing binnen handbereik heeft:
- Stap 1: Download PC Repair & Optimizer Tool (Windows 10, 8, 7, XP, Vista - Microsoft Gold Certified).
- Stap 2: klik op "Start scannen"Om registerproblemen met Windows te vinden die pc-problemen kunnen veroorzaken.
- Stap 3: klik op "Herstel alles"Om alle problemen op te lossen.
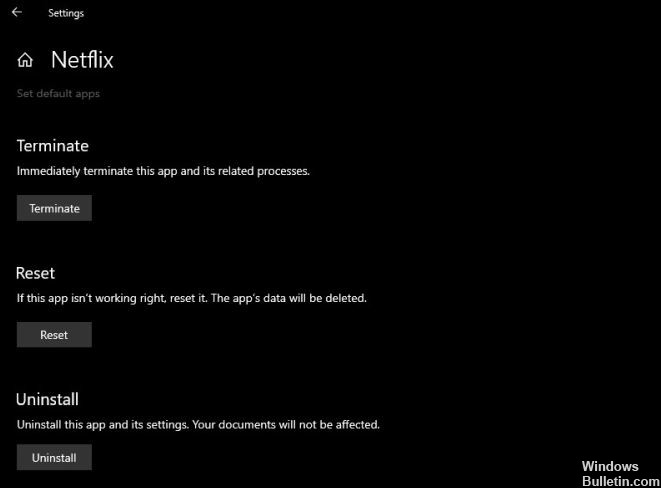
Start de Netflix-app opnieuw
- Open de app Instellingen.
- Ga naar de groep Toepassingen in Instellingen.
- Selecteer het tabblad Toepassingen en functies.
- Selecteer Netflix in de lijst met apps en tik op Meer opties.
- Scroll naar beneden en druk op Reset.
- Open Netflix, log in op je account en selecteer een titel om af te spelen.
De Netflix-app verwijderen en opnieuw installeren
- Open het Start-menu.
- Ga naar de lijst met toepassingen.
- Zoek Netflix en klik er met de rechtermuisknop op.
- Selecteer verwijderen.
- Nadat u de toepassing hebt verwijderd, installeert u deze opnieuw vanuit de Microsoft Store.
Netflix-cookies verwijderen
- Open je browser en log in op je Netflix-account.
- Ga in je browser naar de instellingenpagina van Netflix.
- Uw cookies worden verwijderd en u wordt uitgelogd.
- Log opnieuw in en je kunt games spelen.
Expert Tip: Deze reparatietool scant de repositories en vervangt corrupte of ontbrekende bestanden als geen van deze methoden heeft gewerkt. Het werkt goed in de meeste gevallen waar het probleem te wijten is aan systeembeschadiging. Deze tool zal ook uw systeem optimaliseren om de prestaties te maximaliseren. Het kan worden gedownload door Hier klikken
Veelgestelde Vragen / FAQ
Wat betekent de U7353-code op Netflix?
Dit foutbericht betekent dat uw Windows-computer corrupte of onjuiste informatie bevat die moet worden bijgewerkt zodat de Netflix-client uw account kan valideren. Als dit scenario op u van toepassing is, kunt u de fout oplossen door de instellingen van de Netflix-toepassing opnieuw in te stellen of de UWP-toepassing opnieuw te installeren.
Wat veroorzaakt Netflix-foutcode U7353?
- Netflix UWP-fout.
- Onjuiste DNS-adressen.
- Beschadigde Netflix UWP-applicatie.
Hoe los ik Netflix-fout U7353 op?
- Start de app/browser opnieuw.
- Start de app opnieuw op.
- Verwijder de app en installeer deze opnieuw.
- Netflix-cookies verwijderen.
- Schakel VPN uit.


