Bijgewerkt april 2024: Stop met het krijgen van foutmeldingen en vertraag uw systeem met onze optimalisatietool. Haal het nu bij deze link
- Download en installeer de reparatietool hier.
- Laat het uw computer scannen.
- De tool zal dan repareer je computer.
Adaptieve helderheid is een energiebesparende functie die beschikbaar is op sommige machines en gebruikt de omgevingssensor of de achtergrondinhoud om de helderheid van het scherm te variëren of te verhogen. Veel gebruikers willen echter niet dat deze optie het helderheidsniveau onregelmatig wijzigt.
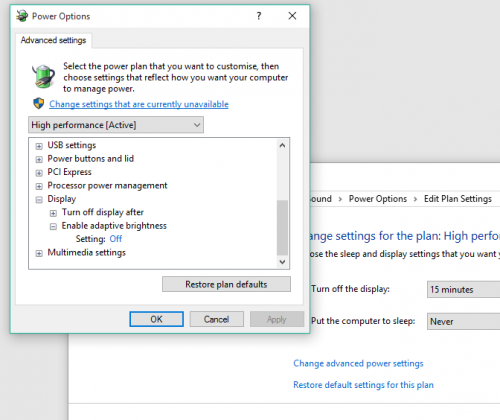
Natuurlijk kun je het in theorie met een paar klikken uitschakelen. In de praktijk hebben veel gebruikers de adaptieve helderheid echter niet kunnen uitschakelen onder Windows 10.
Vanwege de ernst van het probleem hebben we enkele geavanceerde oplossingen voor het volgende probleem geselecteerd. Als u de adaptieve helderheid op uw pc of Windows 10-laptop niet kunt uitschakelen, moet u dit controleren.
De standaardinstellingen van de energieplannen resetten
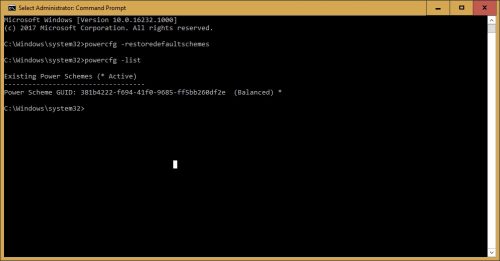
1] Zoek de prompt in de Windows-zoekbalk en klik met de rechtermuisknop op de optie. Selecteer Als administrator uitvoeren.
2] Typ de volgende opdracht in het promptvenster dat wordt geopend en druk op Enter om deze uit te voeren:
powercfg - Hersteld standaardschema
3] Start het systeem opnieuw.
Schakel Intel Display uit Energiebesparende technologie
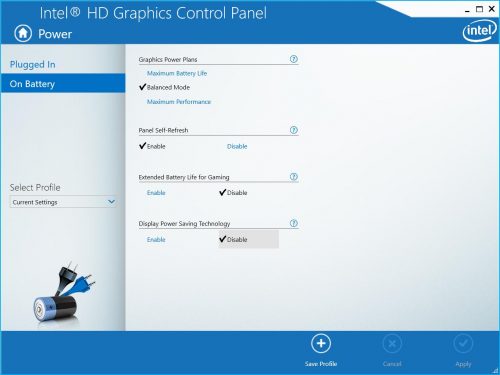
- Start het Intel HD Graphics Configuratiescherm door met de rechtermuisknop te klikken en "Grafische eigenschappen ..." te selecteren in uw Intel HD Graphics Tray-pictogram.
- Klik op Voeding
- Selecteer "Op batterij".
- Selecteer "Uitschakelen" voor de energiebesparende technologie van het scherm.
- Klik op Toepassen
Update april 2024:
U kunt nu pc-problemen voorkomen door deze tool te gebruiken, zoals u beschermen tegen bestandsverlies en malware. Bovendien is het een geweldige manier om uw computer te optimaliseren voor maximale prestaties. Het programma repareert met gemak veelvoorkomende fouten die op Windows-systemen kunnen optreden - urenlange probleemoplossing is niet nodig als u de perfecte oplossing binnen handbereik heeft:
- Stap 1: Download PC Repair & Optimizer Tool (Windows 10, 8, 7, XP, Vista - Microsoft Gold Certified).
- Stap 2: klik op "Start scannen"Om registerproblemen met Windows te vinden die pc-problemen kunnen veroorzaken.
- Stap 3: klik op "Herstel alles"Om alle problemen op te lossen.
Regedit gebruiken

- druk op Win + r
- Voer regedit in en druk op Enter.
- ga naar HKEY_LOCAL_MACHINE \ Software \ Intel \ Display \ igfxcui \ profielen \ media \ Film ophelderen en verander ProcAmpBrightness in 0.
- navigeer ook naar HKEY_LOCAL_MACHINE \ Software \ Intel \ Display \ igfxcui \ profiles \ media \ Darken Movie en wijzig ProcAmpBrightness in 0.
Uitschakelen via Services.msc
- Houd de Windows-toets ingedrukt en druk op R
- Enter.msc-services en voer vervolgens het volgende in
- Zoeken naar adaptieve helderheid
- Klik er met de rechtermuisknop op en kies Eigenschappen
- De startmodus wijzigen in Uitgeschakeld
Schakel contrastverbetering en selectie van videomodus uit
Verschillende getroffen gebruikers meldden dat het probleem was verholpen na toegang tot de grafische controller van Intel en twee functies voor beeldverbetering hadden uitgeschakeld: contrastverbetering en selectie van videomodus.
Na deze stap en het opnieuw opstarten van de computer, gaven de meeste betrokken gebruikers aan dat de helderheid van hun scherm niet langer automatisch wordt aangepast. Als dit scenario van toepassing is op uw huidige situatie, volgt hier een korte handleiding voor het uitschakelen van de twee beeldverbeteringsfuncties:
- Klik met de rechtermuisknop op een lege ruimte op uw bureaublad en klik op Intel Graphics Settings.
- Selecteer Beeldverbetering in het linkerdeelvenster van het Intel HD Graphics Control Panel Graphics Control Panel-menu en stel de opties Contrast Enhancement en Video Mode Detection in op Off.
- Nadat beide instellingen zijn ingeschakeld, start u de computer opnieuw op en controleert u of het probleem is opgelost.
- Als je nog steeds merkt dat de helderheid van je scherm past zich automatisch aan, ga verder met de volgende methode hieronder.
CONCLUSIE
Reageer hieronder op uw gedachten en opmerkingen over het uitschakelen van de functie Adaptive Brightness in Windows 10.
Expert Tip: Deze reparatietool scant de repositories en vervangt corrupte of ontbrekende bestanden als geen van deze methoden heeft gewerkt. Het werkt goed in de meeste gevallen waar het probleem te wijten is aan systeembeschadiging. Deze tool zal ook uw systeem optimaliseren om de prestaties te maximaliseren. Het kan worden gedownload door Hier klikken

CCNA, Web Developer, PC Troubleshooter
Ik ben een computer-liefhebber en een praktiserende IT-professional. Ik heb jarenlange ervaring achter de rug bij het programmeren van computers, hardware-probleemoplossing en reparatie. Ik ben gespecialiseerd in webontwikkeling en databaseontwerp. Ik heb ook een CCNA-certificering voor netwerkontwerp en probleemoplossing.


