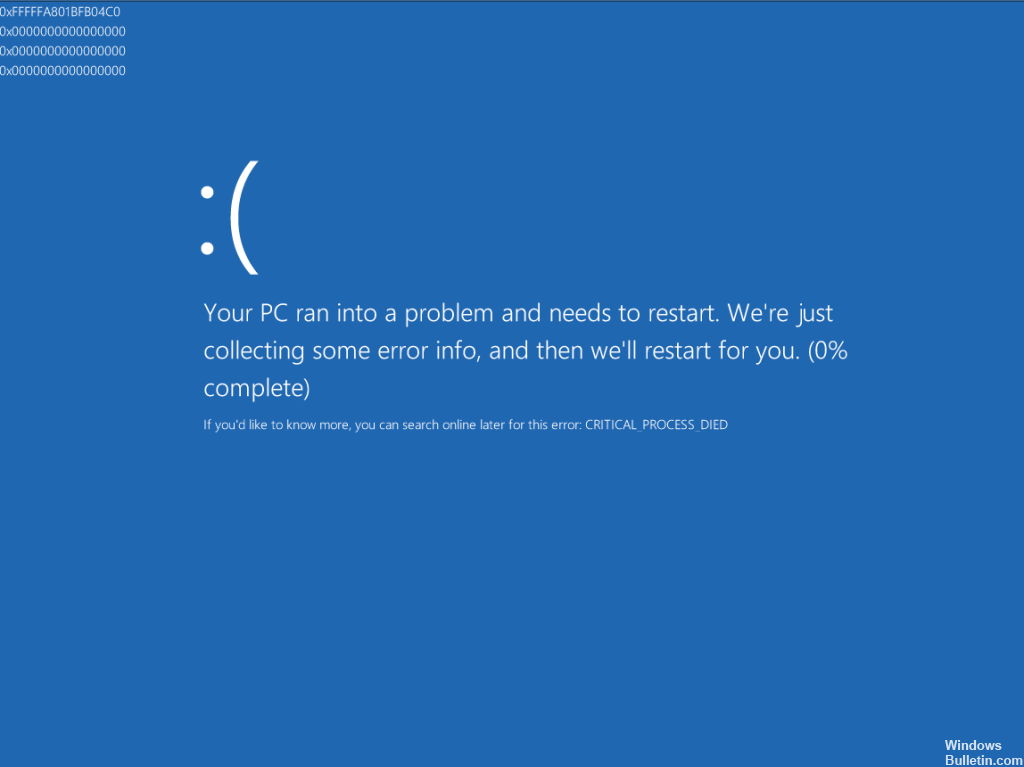Bijgewerkt april 2024: Stop met het krijgen van foutmeldingen en vertraag uw systeem met onze optimalisatietool. Haal het nu bij deze link
- Download en installeer de reparatietool hier.
- Laat het uw computer scannen.
- De tool zal dan repareer je computer.
Voer de Image Deployment and Management Tool uit.
Voer Systeembestandscontrole uit.
Voer een virusscan uit.
Werk uw stuurprogramma's bij.
Verwijder de nieuwste Windows-updates.
Voer een schone start uit.
Herstel uw systeem.
Wat is een doodkritisch proces? Kritisch proces dood Het blauwe scherm van de dood met foutcode 0x000000EF betekent dat een kritiek systeemproces op uw computer is overleden. Het proces kan zo kritiek zijn dat het de harde schijf, het geheugen of, in zeldzame gevallen, zelfs de processor kan beschadigen.
De kritieke processtopcode van Windows 10 is eenvoudig op te lossen en de oplossingen kunnen divers zijn, zoals fouten, enz.
U bent iets zeldzaams tegengekomen: een blauw doodsscherm exclusief voor Windows 8/10. BSoD's zijn historisch gezien erg intimiderend, maar ondanks hun naam en uiterlijk zijn de meeste BSoD's slechts tijdelijk. Dit betekent dat eventuele fouten die u tegenkomt, meestal kunnen worden gecorrigeerd, hoewel het proces een beetje pijnlijk kan zijn. Eerdere versies van Windows flitsten rond het foutbericht dat nodig was om het incident te diagnosticeren met coderegels, maar gelukkig duwde Windows 8/10 het bericht naar de achtergrond en was je zo vriendelijk om het te documenteren.
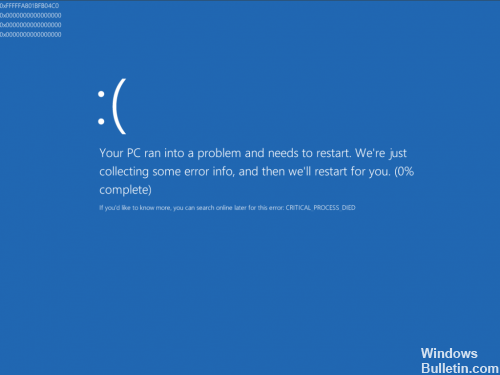
CRITICAL_PROCESS_DIED, waarvan de foutcode 0x000000EF is, treedt op wanneer een proces dat nodig is voor een goede werking, sterft. Processen zijn als programma's, maar verschillende processen kunnen door één programma worden gebruikt - en de processen werken rechtstreeks samen met uw processor, vandaar hun naam. Het slechte van deze fout is dat het bijna alles kan zijn dat belangrijk is voor de werking van uw computer: uw harde schijf, uw hoofdgeheugen of, als u bijzonder ongelukkig bent, uw processor.
Ga naar de veilige modus

- Probeer verschillende keren te starten totdat u een lijst met drie opstartopties ziet.
- Klik op Probleemoplossing om geavanceerde opties weer te geven.
- Kies Geavanceerde opties.
- Selecteer Opstartinstellingen.
- Klik op de knop Opnieuw opstarten.
- Selecteer Veilige modus inschakelen.
Update april 2024:
U kunt nu pc-problemen voorkomen door deze tool te gebruiken, zoals u beschermen tegen bestandsverlies en malware. Bovendien is het een geweldige manier om uw computer te optimaliseren voor maximale prestaties. Het programma repareert met gemak veelvoorkomende fouten die op Windows-systemen kunnen optreden - urenlange probleemoplossing is niet nodig als u de perfecte oplossing binnen handbereik heeft:
- Stap 1: Download PC Repair & Optimizer Tool (Windows 10, 8, 7, XP, Vista - Microsoft Gold Certified).
- Stap 2: klik op "Start scannen"Om registerproblemen met Windows te vinden die pc-problemen kunnen veroorzaken.
- Stap 3: klik op "Herstel alles"Om alle problemen op te lossen.
Systeemherstel gebruiken
Als het probleem zich onlangs heeft voorgedaan, gebruikt u Systeemherstel om uw computer te herstellen en te kijken of het probleem hiermee is opgelost. Als het werd gelanceerd na uw operatie systeem update, kunt u stoppen met het installeren van deze specifieke update en het probleem melden bij Microsoft.
Update stuurprogramma's
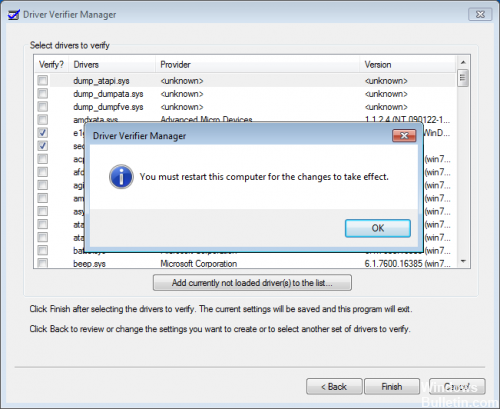
Bestuurders van verouderde systemen kunnen elke computer beschadigen. Sommige hardwarefabrikanten bieden handige softwarehulpprogramma's voor het updaten van stuurprogramma's, maar de meesten laten deze belangrijke procedure over aan gebruikers.
Wanneer u een nieuw apparaat aanschaft, gaat u rechtstreeks naar de officiële website van de fabrikant en downloadt u de nieuwste stuurprogramma's van de ondersteuningspagina. Vermijd bètastuurprogramma's en niet-ondertekende stuurprogramma's van hardwarefabrikanten met een twijfelachtige reputatie.
Microsoft Driver Verifier kan u helpen bij het controleren van de Windows-kernel- en grafische stuurprogramma's om illegale functieaanroepen of acties te detecteren die uw systeem kunnen beschadigen. Dit handige hulpprogramma maakt deel uit van Windows 10 en u kunt het starten door "check" in een opdrachtpromptvenster te typen.
Als niets helpt, vinkt u dit bericht aan, dat enkele algemene probleemoplossingsopties voor blauwe schermen in Windows 10 laat zien.
https://answers.microsoft.com/en-us/windows/forum/windows_10-hardware-winpc/bsod-criticalprocessdied-error-windows-10/4d4569b7-bdc2-4a3f-9e7b-cb1fc16affae
Expert Tip: Deze reparatietool scant de repositories en vervangt corrupte of ontbrekende bestanden als geen van deze methoden heeft gewerkt. Het werkt goed in de meeste gevallen waar het probleem te wijten is aan systeembeschadiging. Deze tool zal ook uw systeem optimaliseren om de prestaties te maximaliseren. Het kan worden gedownload door Hier klikken

CCNA, Web Developer, PC Troubleshooter
Ik ben een computer-liefhebber en een praktiserende IT-professional. Ik heb jarenlange ervaring achter de rug bij het programmeren van computers, hardware-probleemoplossing en reparatie. Ik ben gespecialiseerd in webontwikkeling en databaseontwerp. Ik heb ook een CCNA-certificering voor netwerkontwerp en probleemoplossing.