Bijgewerkt april 2024: Stop met het krijgen van foutmeldingen en vertraag uw systeem met onze optimalisatietool. Haal het nu bij deze link
- Download en installeer de reparatietool hier.
- Laat het uw computer scannen.
- De tool zal dan repareer je computer.
DirectX is de technologie die wordt gebruikt door bijna elke taak die u uitvoert op een computersysteem. Microsoft DirectX speelt een zeer belangrijke rol, van multimedia tot games. Wanneer u een game of andere actie probeert uit te voeren, wordt u meestal om DirectX-fouten gevraagd, waarvan er één bekend staat als een DXGI_ERROR_NOT_CURRENTLY_AVAILABLE-fout.
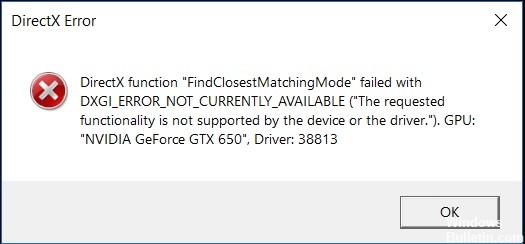
DXGI_ERROR_NOT_CURRENTLY_AVAILABLE betekent dat de bron of het verzoek momenteel niet beschikbaar is, maar later mogelijk niet beschikbaar wordt. Dit kan uw spel of toepassing verstoren, dus u kunt het probleem het beste oplossen.
Oorzaken van de fout DXGI_ERROR_NOT_CURRENTLY_AVAILABLE
- Er is een probleem met uw videostuurprogramma. Mogelijk hebt u een verouderd videostuurprogramma of werkt het niet goed.
- U gebruikt een DVI-kabel.
- Uw DirectX is niet bijgewerkt. In sommige gevallen is uw DirectX beschadigd of ontbreken sommige componenten waardoor de fout wordt veroorzaakt.
- De verversingssnelheid van uw scherm is niet compatibel met de game die u gebruikt.
- De resolutie van uw scherm is niet compatibel met uw programma.
Hoe de DXGI_ERROR_NOT_CURRENTLY_AVAILABLE fout te herstellen
Update uw grafische stuurprogramma's

Uw fout kan te wijten zijn aan het feit dat uw grafische stuurprogramma niet is bijgewerkt. Het is ideaal om uw videostuurprogramma bij te werken en te kijken of het probleem is opgelost. Als u een Nvidia-videostuurprogramma gebruikt, gaat u naar de downloadpagina van het Nvidia-videostuurprogramma voor het nieuwste stuurprogramma voor uw GPU. Als u AMD Radeon gebruikt, gaat u ook naar de downloadpagina van het AMD Radeon Graphics-stuurprogramma om het nieuwste stuurprogramma te downloaden. Na het downloaden moet u het stuurprogramma installeren en uw computer opnieuw opstarten.
Update april 2024:
U kunt nu pc-problemen voorkomen door deze tool te gebruiken, zoals u beschermen tegen bestandsverlies en malware. Bovendien is het een geweldige manier om uw computer te optimaliseren voor maximale prestaties. Het programma repareert met gemak veelvoorkomende fouten die op Windows-systemen kunnen optreden - urenlange probleemoplossing is niet nodig als u de perfecte oplossing binnen handbereik heeft:
- Stap 1: Download PC Repair & Optimizer Tool (Windows 10, 8, 7, XP, Vista - Microsoft Gold Certified).
- Stap 2: klik op "Start scannen"Om registerproblemen met Windows te vinden die pc-problemen kunnen veroorzaken.
- Stap 3: klik op "Herstel alles"Om alle problemen op te lossen.
De verversingssnelheid van uw weergaveapparaat wijzigen

Het is raadzaam om de 60 Hz-verversingssnelheid te gebruiken, maar als uw monitor hogere verversingsfrequenties ondersteunt, kunt u hogere frequenties gebruiken.
- Open het menu Start, voer Instellingen in en klik op de eerste selectie die verschijnt.
- Klik vervolgens op Systeem.
- Klik op Beeld en vervolgens op Geavanceerde weergave-instellingen.
- Er wordt een nieuw venster geopend.
- Klik vervolgens op Eigenschappen van beeldschermadapter voor scherm 1 (als u niet meerdere schermen hebt, is 1 het belangrijkste weergaveapparaat op uw systeem).
- Ga vervolgens naar het tabblad Monitor.
- Onder Monitorinstellingen ziet u het label Vernieuwingsfrequentie weergeven en daaronder de weergavesnelheid waarmee uw weergaveapparaat is ingesteld. Wijzig de frequentie in 60 Hz (hoger als uw monitor dit ondersteunt) en sluit het venster.
Nieuwe videostuurprogramma's opnieuw installeren
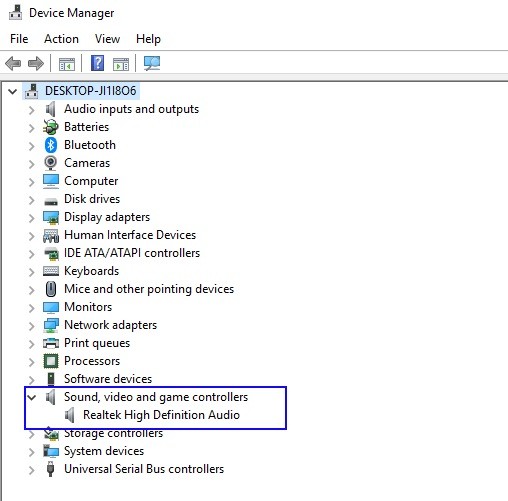
- Download de nieuwste versie van Display Driver Uninstaller.
- De tool wordt gedownload als een 7zip-archief. Zoek het gedownloade bestand en dubbelklik erop.
- U wordt nu gevraagd om het hulpprogramma uit te pakken. Selecteer de extractielocatie en klik op Extraheren.
- Nadat het hulpprogramma is uitgepakt, dubbelklikt u op het pictogram Display Driver Uninstaller om het te starten.
- Selecteer Veilige modus in het menu Opstartopties.
- Klik op de knop Opnieuw opstarten.
- Selecteer een van de drie knoppen links. U kunt het stuurprogramma reinigen en opnieuw opstarten, reinigen en stoppen of opschonen zonder het systeem opnieuw te starten.
- Nadat u de gewenste optie hebt geselecteerd, wacht u totdat het stuurprogramma van het beeldschermstuurprogramma het stuurprogramma heeft verwijderd.
- Installeer vervolgens nieuwe schone videostuurprogramma's.
- Installeer DirectX opnieuw.
Expert Tip: Deze reparatietool scant de repositories en vervangt corrupte of ontbrekende bestanden als geen van deze methoden heeft gewerkt. Het werkt goed in de meeste gevallen waar het probleem te wijten is aan systeembeschadiging. Deze tool zal ook uw systeem optimaliseren om de prestaties te maximaliseren. Het kan worden gedownload door Hier klikken

CCNA, Web Developer, PC Troubleshooter
Ik ben een computer-liefhebber en een praktiserende IT-professional. Ik heb jarenlange ervaring achter de rug bij het programmeren van computers, hardware-probleemoplossing en reparatie. Ik ben gespecialiseerd in webontwikkeling en databaseontwerp. Ik heb ook een CCNA-certificering voor netwerkontwerp en probleemoplossing.

