Bijgewerkt april 2024: Stop met het krijgen van foutmeldingen en vertraag uw systeem met onze optimalisatietool. Haal het nu bij deze link
- Download en installeer de reparatietool hier.
- Laat het uw computer scannen.
- De tool zal dan repareer je computer.
Wanneer u een webpagina opent in Chrome of een andere browser, verzendt de browser het HTTP-verzoek naar de bronserver die de website host.
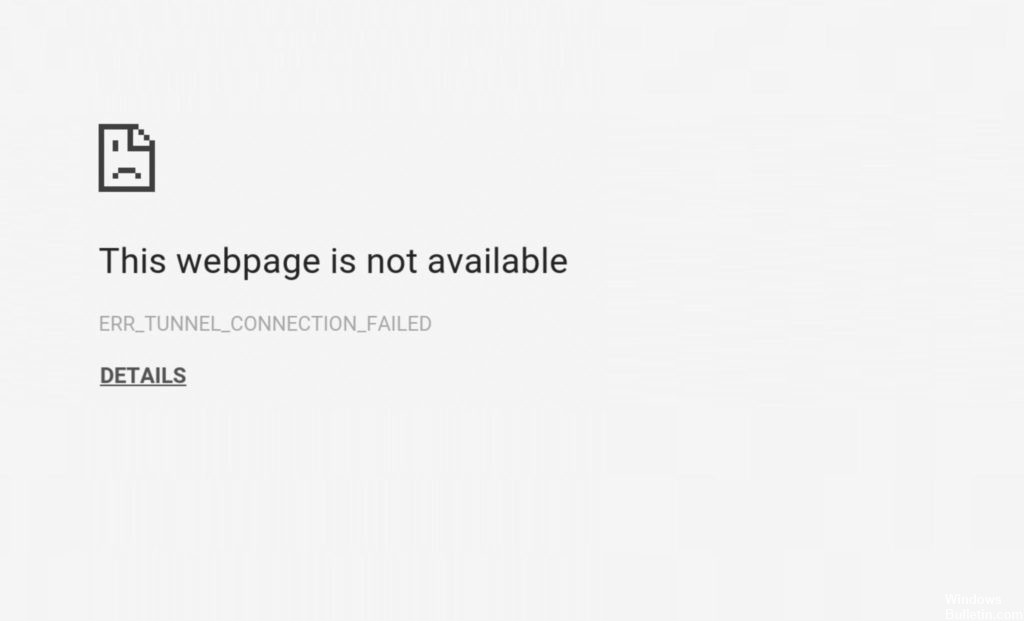
Als een netwerkbeheerder of ISP de aanvraag blokkeert uit de browser, Chrome geeft fout weer ERR_TUNNEL_CONNECTION_FAILED. Er wordt aangegeven dat de gevraagde website niet beschikbaar is vanwege een tijdelijke storing of een permanente verhuizing.
Browser-cookies en cachegegevens wissen
Soms kunnen de browsercache en cookies de verbinding blokkeren en deze fout weergeven. Hiermee kunt u cookies en browsergeschiedenis verwijderen die dit probleem kunnen oplossen.
Open eenvoudigweg uw Google Chrome-browser en kopieer en plak de aanbieding hieronder in de zoekbalk. Druk op de Enter-toets op het toetsenbord.
Chrome: // settings / cookies
Klik nu vanaf boven op de knop Alles verwijderen en klik vervolgens op de knop Gereed in het onderste gedeelte.
U kunt ook de browsergegevens verwijderen door de onderstaande stappen te volgen. Open de Chrome-browser opnieuw, kopieer en plak vervolgens de onderstaande quote in het zoekveld en druk vervolgens op Enter.
Chrome: // settings / clearBrowserData
Selecteer het volledige selectievakje en klik vervolgens op de knop Navigatiegegevens wissen. Wanneer de stappen zijn voltooid, sluit u de browser en opent u de browser om de fout te controleren.
Update april 2024:
U kunt nu pc-problemen voorkomen door deze tool te gebruiken, zoals u beschermen tegen bestandsverlies en malware. Bovendien is het een geweldige manier om uw computer te optimaliseren voor maximale prestaties. Het programma repareert met gemak veelvoorkomende fouten die op Windows-systemen kunnen optreden - urenlange probleemoplossing is niet nodig als u de perfecte oplossing binnen handbereik heeft:
- Stap 1: Download PC Repair & Optimizer Tool (Windows 10, 8, 7, XP, Vista - Microsoft Gold Certified).
- Stap 2: klik op "Start scannen"Om registerproblemen met Windows te vinden die pc-problemen kunnen veroorzaken.
- Stap 3: klik op "Herstel alles"Om alle problemen op te lossen.
Stel een nieuw DNS-serveradres in
In de meeste gevallen heeft Google Chrome geen probleem om automatisch verbinding te maken met DNS-servers en de service te gebruiken om IP-adressen op te lossen. Als het echter obstakels tegenkomt, kan de fout ERR_TUNNEL_CONNECTION_FAILED optreden.
Als het DNS-adres dat is opgegeven door uw internetprovider de adressen niet correct oplost of niet compatibel is met uw proxyserver, kan het configureren van een nieuw DNS-serveradres het probleem oplossen. Een van de meest betrouwbare manieren om dit te doen, is door het DNS-serveradres van Google te gebruiken.
Voer de volgende acties uit om Chrome te configureren om DNS-verzoeken via de DNS-server van Google op te lossen:
- Open het menu Netwerk in de Windows-taakbalk. Dit is hetzelfde menu dat u normaal gebruikt om verbinding te maken met Wi-Fi. Klik met de rechtermuisknop en klik op Netwerk openen en Center delen.
- Klik in het geopende venster op Toon uw actieve netwerken. Klik op het netwerk waarmee u momenteel bent verbonden.
- Klik in het venster Internetverbindingsstatus op Eigenschappen.
- Ga naar het tabblad Netwerk en zoek Internet Protocol-versie 4 (TCP / IPv4) in de lijst met items die de verbinding gebruikt. Dubbelklik erop.
- In het resultatenvenster is waarschijnlijk het selectievakje DNS-serveradres automatisch ophalen aangevinkt.
- Schakel deze optie uit en voer de volgende twee adressen in:
Voorkeur DNS-server: 8.8.8.8
Alternatieve DNS-server: 8.8.4.4
Schakel de optie Uitvoerinstellingen controleren in en klik op OK. Start je computer opnieuw op.
Als u Google Chrome configureert om met de DNS-server van Google naar IP-adressen te zoeken, kunt u compatibiliteitsproblemen tussen uw browser, proxyservice en het DNS-zoekproces voorkomen. De Google-server zou met de meeste proxy's moeten werken, maar als dat niet het geval is, moet u betere proxy's gebruiken.
Reset uw TCP / IP en spoel de DNS

1) Voer de opdrachtprompt uit als beheerder.
Hoe je dat doet:
1-1) Lokaliseer en klik met de rechtermuisknop op de opdrachtprompt in het menu Start.
1-2) Selecteer vervolgens Uitvoeren als beheerder.
1-3) Klik op YES als u daarom wordt gevraagd door het beheer van de gebruikersaccount.
2) Voer de volgende opdrachten in en druk na elke opdracht op Enter.
3) Start uw pc opnieuw op om de wijziging door te voeren.
Een VPN-verbinding gebruiken
Het netwerk waarmee uw computer is verbonden, heeft mogelijk uw toegang tot deze website geblokkeerd. Om dit probleem op te lossen, kunt u deze VPN-verbindingsextensies proberen in de online winkel van Google Chrome Extension en zien of u de site normaal kunt openen.
Expert Tip: Deze reparatietool scant de repositories en vervangt corrupte of ontbrekende bestanden als geen van deze methoden heeft gewerkt. Het werkt goed in de meeste gevallen waar het probleem te wijten is aan systeembeschadiging. Deze tool zal ook uw systeem optimaliseren om de prestaties te maximaliseren. Het kan worden gedownload door Hier klikken

CCNA, Web Developer, PC Troubleshooter
Ik ben een computer-liefhebber en een praktiserende IT-professional. Ik heb jarenlange ervaring achter de rug bij het programmeren van computers, hardware-probleemoplossing en reparatie. Ik ben gespecialiseerd in webontwikkeling en databaseontwerp. Ik heb ook een CCNA-certificering voor netwerkontwerp en probleemoplossing.

