Bijgewerkt april 2024: Stop met het krijgen van foutmeldingen en vertraag uw systeem met onze optimalisatietool. Haal het nu bij deze link
- Download en installeer de reparatietool hier.
- Laat het uw computer scannen.
- De tool zal dan repareer je computer.

Samsung Galaxy Buds zijn niet de beste draadloze hoofdtelefoons op de markt. Natuurlijk zijn ze beter geworden met de Buds plus-update, maar ik heb er persoonlijk geen goede ervaring mee gehad. Ik gebruik ze ook veel op mijn pc. In dit artikel laat ik je zien hoe je een Samsung koptelefoon aansluit op je laptop via Bluetooth.
Het eerste dat me opviel aan mijn Galaxy Buds, was dat het volume te laag was. Vooral als ik ze buiten gebruikte, kon ik de muziek nauwelijks horen. Ik had zelfs problemen met de microfoon van de Buds, wat lijkt te zijn opgelost met software-updates, en ik loste het probleem met een laag volume op door een grotere koptelefoon te gebruiken.
Kortom, om de Galaxy Buds aan uw laptop te koppelen, gaat u gewoon naar Bluetooth-instellingen -> Nieuw apparaat toevoegen -> Galaxy Buds aan laptop koppelen. Zorg ervoor dat de Galaxy Buds zijn gekoppeld op uw laptop voordat u het koppelingsproces start. Hieronder leest u hoe u Galaxy Buds koppelt met Windows.
Waarom koppelen Galaxy Buds niet met Windows?

Hier zijn enkele van de meest voorkomende redenen die we voor dit probleem vinden:
- Een hardwareprobleem (zeldzaam)
- Bluetooth-verbindingsfout
- Onbekende softwarefout
Hoe los ik Galaxy Buds op die geen verbinding maken met Windows?
Update april 2024:
U kunt nu pc-problemen voorkomen door deze tool te gebruiken, zoals u beschermen tegen bestandsverlies en malware. Bovendien is het een geweldige manier om uw computer te optimaliseren voor maximale prestaties. Het programma repareert met gemak veelvoorkomende fouten die op Windows-systemen kunnen optreden - urenlange probleemoplossing is niet nodig als u de perfecte oplossing binnen handbereik heeft:
- Stap 1: Download PC Repair & Optimizer Tool (Windows 10, 8, 7, XP, Vista - Microsoft Gold Certified).
- Stap 2: klik op "Start scannen"Om registerproblemen met Windows te vinden die pc-problemen kunnen veroorzaken.
- Stap 3: klik op "Herstel alles"Om alle problemen op te lossen.
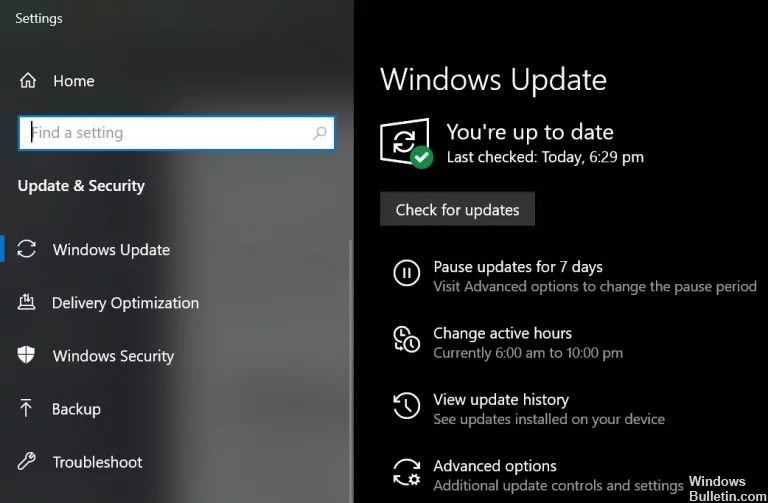
Updaten van Windows en apparaatstuurprogramma's
Microsoft en externe ontwikkelaars werken hun producten voortdurend bij om bij te blijven met de nieuwste technologische ontwikkelingen en om bekende bugs op te lossen.
Mogelijk kunt u uw Galaxy Buds niet op uw computer aansluiten als de Windows- en systeemstuurprogramma's verouderd zijn, aangezien dit kan leiden tot incompatibiliteit van het apparaat.
In dit geval kan het probleem mogelijk worden opgelost door Windows en apparaatstuurprogramma's bij te werken naar de nieuwste versie.
- Werk Windows en de systeemapparaatstuurprogramma's handmatig bij naar de nieuwste versie.
- Als u een updatehulpprogramma gebruikt, zoals Dell Support Assistant, gebruik dit dan om de stuurprogramma's bij te werken.
- Zorg er dan voor dat de Galaxy Buds goed werken.
Installeer de Bluetooth-stuurprogramma's opnieuw
Er kan een probleem optreden als de Bluetooth-stuurprogramma's op uw systeem beschadigd of verkeerd geconfigureerd zijn. In dat geval kan het probleem mogelijk worden opgelost door de Bluetooth-stuurprogramma's opnieuw te installeren. Zorg ervoor dat u de nieuwste versie van de Bluetooth-stuurprogramma's van uw systeem (intern of extern) hebt gedownload voordat u doorgaat.
- Schakel het koppelen tussen de Galaxy Buds en uw systeem uit. Klik vervolgens met de rechtermuisknop op de Windows-toets om het Power User-menu te openen en selecteer Apparaatbeheer.
- Vouw nu Bluetooth uit en klik met de rechtermuisknop op een van de Bluetooth-apparaten.
- Selecteer vervolgens Apparaat verwijderen en vink de optie Stuurprogramma's van dit apparaat verwijderen aan.
- Klik vervolgens op de knop Verwijderen en wacht tot het verwijderen is voltooid. Herhaal nu het proces om alle Bluetooth-apparaten en Galaxy Buds te verwijderen. Start daarna uw computer opnieuw op.
- Controleer na het opnieuw opstarten of het Galaxy Buds-probleem is opgelost (Windows zal proberen de standaardstuurprogramma's te installeren).
- Als dit niet het geval is, controleer dan of het probleem is opgelost door de nieuwste OEM-stuurprogramma's te installeren.
- Als dat niet werkt, opent u Apparaatbeheer (stap 2) en klikt u met de rechtermuisknop op de Galaxy Buds (mogelijk moet u Bluetooth, geluid, video en joysticks of andere apparaten implementeren). Selecteer "Update Driver" in het menu dat verschijnt.
- Selecteer vervolgens "Zoeken naar stuurprogramma's op uw computer" en kijk of het gebruik van de Microsoft Bluetooth Avrcp Transport Driver het probleem oplost (mogelijk moet u "Toon compatibele hardware" uitschakelen).
- Als dit niet het geval is, kijk dan of het gebruik van de Handsfree Audio Gateway-servicedriver het probleem oplost.
- Als het probleem aanhoudt, kijk dan of een hulpprogramma van een derde partij (zoals Galaxy Buds Manager) het probleem kan oplossen.
- Als dit niet het geval is, controleer dan je Buds op hardwareproblemen (vervang ze indien mogelijk onder de garantie) of koop een andere Bluetooth-dongle (met BT 5.0).
Schakel de Audio Sink-service in voor uw Galaxy Buds
Galaxy Buds kan geen verbinding maken met uw systeem als de Audio Sink-service (die nodig is om de Buds correct te laten werken) niet is ingeschakeld. In dat geval kan het probleem mogelijk worden opgelost door de Audio Sink-service in te schakelen.
- Druk op de Windows-toets en open Instellingen. Open nu Apparaten.
- Klik vervolgens in het rechterdeelvenster op Apparaten en printers (onder Gerelateerde instellingen) en klik met de rechtermuisknop op Galaxy Buds.
- Selecteer nu Eigenschappen en klik vervolgens op het tabblad Services. Controleer vervolgens de optie Audio Sink en sla de wijzigingen op.
- Controleer nu of het probleem met de Galaxy Buds is verholpen.
- Als dit niet het geval is, opent u de Galaxy Buds-eigenschappen en gaat u naar het tabblad Hardware of Services.
- Installeer nu stuurprogramma's voor elk van de functies, zoals AVCRP, Handsfree, enz. (U kunt BTIS en SAMSUNGDEVICE negeren).
- Probeer eerst de Microsoft-stuurprogramma's te gebruiken en als ze niet werken, probeer dan handmatig stuurprogramma's te selecteren.
- Controleer vervolgens of het probleem met Galaxy Buds is opgelost.
Galaxy Buds-hoofdtelefoon opnieuw koppelen
Het huidige probleem kan worden veroorzaakt door een tijdelijke storing in de Bluetooth-modules. Het probleem kan worden opgelost door de Buds opnieuw te koppelen.
- Ontkoppel de koppelingsknoppen vanaf uw computer en schakel de apparaten uit.
- Zorg er nu voor dat de Bluetooth-functie op je computer is ingeschakeld, en doe de koptelefoon in je oren.
- Houd nu beide oordopjes een paar seconden ingedrukt en kijk of het probleem met de Galaxy Buds is opgelost.
- Als dit niet het geval is, koppel de apparaten dan los en schakel ze uit.
- Plaats nu de Galaxy Buds in het hoesje en controleer na het openen van het deksel van het hoesje of de Galaxy Buds succesvol kunnen worden aangesloten.
Expert Tip: Deze reparatietool scant de repositories en vervangt corrupte of ontbrekende bestanden als geen van deze methoden heeft gewerkt. Het werkt goed in de meeste gevallen waar het probleem te wijten is aan systeembeschadiging. Deze tool zal ook uw systeem optimaliseren om de prestaties te maximaliseren. Het kan worden gedownload door Hier klikken
Veelgestelde Vragen / FAQ
Waarom maken mijn Galaxy Buds geen verbinding?
Zorg ervoor dat er geen obstakels zijn, zoals muren of elektrische apparaten, tussen gekoppelde apparaten. Start uw mobiele apparaat opnieuw op en start de Galaxy Wearable-app opnieuw. Als er maar één hoofdtelefoon is aangesloten op uw mobiele apparaat, start u de hoofdtelefoon opnieuw op om beide te verbinden.
Kan ik Galaxy Buds verbinden met Windows 10?
Dankzij de nieuwe Swift Pair-functie van Microsoft kunnen gebruikers nu gemakkelijker hun Galaxy Buds koppelen met Windows 10-apparaten. De pc detecteert automatisch Galaxy Buds zodra u ze inschakelt. Dankzij de nieuwste software-update wordt ook schakelen tussen aangesloten apparaten op Galaxy Buds mogelijk.
Hoe verbind ik Samsung Buds met Windows?
Ga op je computer naar het menu "Bluetooth en andere apparaten" onder "Instellingen" om je Galaxy Buds te koppelen. Galaxy Buds ondersteunen de Easy Pair-functie van Samsung voor mobiele apparaten en de Swift Pair-functie van Microsoft voor pc's.
Waarom kunnen mijn Galaxy Buds niet worden gekoppeld met mijn laptop?
Zorg er eerst voor dat je Bluetooth op je telefoon uitschakelt en dat de oordopjes in het hoesje zitten. Plaats de Galaxy Buds in de oplader in de juiste positie. Open nu de Galaxy Buds-hoes (hierdoor wordt de koppelingsmodus geactiveerd). Je oordopjes zouden nu moeten worden gedetecteerd en klaar om te koppelen.


