Bijgewerkt april 2024: Stop met het krijgen van foutmeldingen en vertraag uw systeem met onze optimalisatietool. Haal het nu bij deze link
- Download en installeer de reparatietool hier.
- Laat het uw computer scannen.
- De tool zal dan repareer je computer.
Soms kan een normaal en functioneel toetsenbord stoppen met werken op een Windows-laptop. Als u dit probleem ondervindt, kunt u de volgende methoden proberen om het probleem op te lossen dat het toetsenbord van de laptop niet werkt onder Windows 10.

4 redenen waarom uw laptop toetsenbord niet langer werkt
Meestal zijn er vijf redenen waarom uw laptoptoetsenbord niet meer werkt. Elke reden heeft zijn eigen oplossing.
- Verkeerde hardwaredriver: deze kan opnieuw worden geïnstalleerd of bijgewerkt.
- Vuil en stof: het toetsenbord van de laptop schoonmaken kan helpen.
- Onjuiste verbinding: in sommige gevallen kan uw laptop worden geopend en het toetsenbord opnieuw worden aangesloten. Het is mogelijk dat het toetsenbord defect is, dus er moet een vervanging worden verkregen.
- Onjuiste regionale instellingen: sommige tekens werken niet omdat de toetsenbordinstellingen zijn ingesteld om de verkeerde regio of taal te gebruiken.
Start je laptop opnieuw op
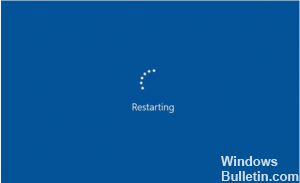
In het algemeen worden veel technische problemen veroorzaakt door uitputting van de systeembronnen van de computer. Op dit punt hoeft u alleen uw laptop opnieuw op te starten om het toetsenbord probleem van de laptop die niet werkt. Deze methode is over het algemeen geschikt voor de meeste computerproblemen. De eerste stap die we moeten nemen is om je laptop opnieuw te starten. Als uw toetsenbord nog steeds niet werkt nadat uw laptop opnieuw is opgestart, volgt u de onderstaande stappen.
Installeer je toetsenborddriver opnieuw.

Soms kan het stuurprogramma dat uw toetsenbord beheert problemen hebben, vooral als u regelmatig software van derden installeert en / of uw computer altijd afsluit zonder de opdracht Stop te gebruiken.
Open het menu Start en typ Apparaatbeheer. Druk op Enter en vouw het gedeelte Toetsenborden uit. Als een van de elementen in deze sectie een geel uitroepteken ernaast heeft, kan dit duiden op een probleem. Zelfs als u geen uitroepteken ziet, raad ik u aan in dit menu met de rechtermuisknop op uw toetsenbord te klikken en Stuurprogramma verwijderen te selecteren. Start uw pc opnieuw op en Windows zou automatisch de generieke stuurprogramma's van uw toetsenbord moeten herstellen, waardoor het weer zou kunnen werken.
Update april 2024:
U kunt nu pc-problemen voorkomen door deze tool te gebruiken, zoals u beschermen tegen bestandsverlies en malware. Bovendien is het een geweldige manier om uw computer te optimaliseren voor maximale prestaties. Het programma repareert met gemak veelvoorkomende fouten die op Windows-systemen kunnen optreden - urenlange probleemoplossing is niet nodig als u de perfecte oplossing binnen handbereik heeft:
- Stap 1: Download PC Repair & Optimizer Tool (Windows 10, 8, 7, XP, Vista - Microsoft Gold Certified).
- Stap 2: klik op "Start scannen"Om registerproblemen met Windows te vinden die pc-problemen kunnen veroorzaken.
- Stap 3: klik op "Herstel alles"Om alle problemen op te lossen.
Verwijder de batterij
Als het herstarten van uw laptop uw probleem niet oplost, probeer dit dan:
1) Houd de aan / uit-knop een paar seconden ingedrukt om uw laptop uit te schakelen.
2) Verwijder de batterij van uw laptop.
3) Wacht even en start uw laptop opnieuw op door hem rechtstreeks op het netsnoer aan te sluiten.
4) Probeer op je toetsenbord te typen om te zien of het werkt.
Schakel de filtertoetsen uit

Filtertoetsen is een functie die is ontworpen om korte of herhaalde toetsaanslagen te negeren, en afhankelijk van de gebruiker is deze functie standaard ingeschakeld op hun laptops, en dit is de oorzaak van het toetsenbordprobleem. Om dit probleem op te lossen, moet u de filtertoetsen uitschakelen, en u kunt dit doen door deze eenvoudige stappen te volgen:
- Ga naar het Configuratiescherm en open het gemakkelijker toegangscentrum.
- Scroll naar beneden en selecteer Maak het toetsenbord gebruiksvriendelijker.
- Blader naar beneden en zoek de optie Filter Key. Zorg ervoor dat de optie Filterselectie inschakelen niet is geselecteerd.
- Nadat u deze optie hebt uitgeschakeld, klikt u op Toepassen en OK om uw wijzigingen op te slaan.
CONCLUSIE
We hebben u laten zien hoe u problemen kunt oplossen wanneer uw laptoptoetsenbord problemen veroorzaakt of niet meer werkt. De methoden werken alleen als het toetsenbord een softwareprobleem of losse verbindingen heeft. Als uw toetsenbord dood is, is het onwaarschijnlijk dat u een artikel vindt over het repareren ervan. Of aan de andere kant, zou u kunnen, en als u ons in de commentaren vertelt.
https://community.acer.com/en/discussion/551967/acer-aspire-keyboard-not-working-in-laptop-mode
Expert Tip: Deze reparatietool scant de repositories en vervangt corrupte of ontbrekende bestanden als geen van deze methoden heeft gewerkt. Het werkt goed in de meeste gevallen waar het probleem te wijten is aan systeembeschadiging. Deze tool zal ook uw systeem optimaliseren om de prestaties te maximaliseren. Het kan worden gedownload door Hier klikken

CCNA, Web Developer, PC Troubleshooter
Ik ben een computer-liefhebber en een praktiserende IT-professional. Ik heb jarenlange ervaring achter de rug bij het programmeren van computers, hardware-probleemoplossing en reparatie. Ik ben gespecialiseerd in webontwikkeling en databaseontwerp. Ik heb ook een CCNA-certificering voor netwerkontwerp en probleemoplossing.

