Bijgewerkt april 2024: Stop met het krijgen van foutmeldingen en vertraag uw systeem met onze optimalisatietool. Haal het nu bij deze link
- Download en installeer de reparatietool hier.
- Laat het uw computer scannen.
- De tool zal dan repareer je computer.
MRI is een Microsoft-programma dat volgens mij op alle Windows 10-systemen draait. Wanneer u MRT in het zoekvenster typt, verschijnt MRT.EXE en meestal klikt u erop om het uit te voeren. Blijkbaar heb je nu hogere rechten nodig dan "Systeembeheerder" om het uit te voeren.

MRT (Malicious Removal Tool) is een gratis hulpprogramma voor het verwijderen van malware, ontwikkeld door Microsoft en gebruikt op Windows-besturingssystemen. Het maakt geen gebruik van real-time bescherming en richt zich op het scannen van uw computer op malware. Gebruikers meldden dat ze het volgende foutbericht hebben ontvangen toen ze probeerden MRT te starten:
Deze app is geweest geblokkeerd door uw systeembeheerder. Neem contact op met uw systeembeheerder voor meer informatie.
Het is ongelofelijk om te zien dat de door Microsoft ontwikkelde software niet goed werkt op hun eigen besturingssysteem. Er waren bruikbare methoden die kunnen worden gebruikt om dit probleem op te lossen, dat door gebruikers zeer goed is geaccepteerd, en we hebben ze samengevat in een artikel dat u kunt proberen!
Schakel een verborgen beheerdersaccount in

Om het verborgen beheerdersaccount in te schakelen, doet u het volgende:
- Start de opdrachtprompt als beheerder. U kunt dit doen door stap 1 van de vorige oplossing te volgen.
- Wanneer de opdrachtprompt start, typt u het volgende en drukt u op Enter om het uit te voeren:
net user administrator / active: yes - Een beheerder heeft voorkomen dat u deze Windows 10-toepassing uitvoert
- Meld u af bij uw huidige account.
- U zou moeten zien dat er een nieuw beheerdersaccount beschikbaar is. Hier inloggen.
- Zoek en voer de toepassing uit die u wilt installeren.
- U zou het zonder enig probleem moeten kunnen installeren.
- Als u klaar bent, gaat u terug naar uw gebruikelijke account.
- Als u het beheerdersaccount wilt uitschakelen, voert u de opdrachtprompt uit zoals in stap 1 en typt u het volgende:
net user administrator / active: no
Gebruik de opdrachtprompt om de applicatie te installeren.
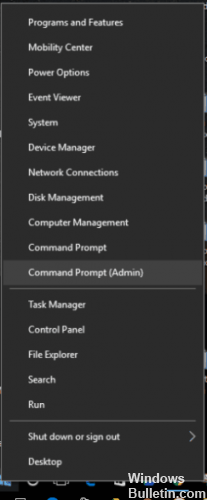
Dit is een eenvoudige oplossing voor het oplossen van problemen die u telkens moet gebruiken als u nieuwe software wilt installeren op uw niet-administratieve Windows 10-account.
- Typ cmd in de zoekbalk en u zou de prompt in de resultatenlijst moeten zien. Klik met de rechtermuisknop en selecteer Als administrator uitvoeren.
- U moet de opdrachtprompt gebruiken om het bestand te vinden dat u wilt uitvoeren. Typ hiervoor cd gevolgd door de map waarin de toepassing zich bevindt.
- Nadat u de locatie van de map hebt gewijzigd, typt u eenvoudig de naam van het bestand dat u wilt uitvoeren, gevolgd door de bestandsextensie.
- Het bestand zou nu correct moeten werken.
Gebruik deze methode om de toepassing met beheerdersbevoegdheden op uw pc te laten uitvoeren.
Update april 2024:
U kunt nu pc-problemen voorkomen door deze tool te gebruiken, zoals u beschermen tegen bestandsverlies en malware. Bovendien is het een geweldige manier om uw computer te optimaliseren voor maximale prestaties. Het programma repareert met gemak veelvoorkomende fouten die op Windows-systemen kunnen optreden - urenlange probleemoplossing is niet nodig als u de perfecte oplossing binnen handbereik heeft:
- Stap 1: Download PC Repair & Optimizer Tool (Windows 10, 8, 7, XP, Vista - Microsoft Gold Certified).
- Stap 2: klik op "Start scannen"Om registerproblemen met Windows te vinden die pc-problemen kunnen veroorzaken.
- Stap 3: klik op "Herstel alles"Om alle problemen op te lossen.
Voer een verhoogde opdrachtprompt uit

- Meld u aan als beheerder.
- Klik met de rechtermuisknop op de Windows-knop en selecteer Opdrachtprompt (Beheerder).
- Voer het volledige pad van de toepassing in de uitvoering in. Bijvoorbeeld C: \\ Dell \\\ Drivers \\\ 24T1W \ R235168 \ Setup.exe.
Schakel Windows SmartScreen uit

Voor deze oplossing moet u zijn aangemeld als beheerder. Als u zich in een domein bevindt en geen beheerder zich in het domein bevindt, zal het niet werken. Zodra u klaar bent met het uitvoeren van dit programma, moet u Windows SmartScreen opnieuw activeren.
U moet het systeem en de beveiliging vinden in het Configuratiescherm. De manier om toegang te krijgen is enigszins anders voor sommige versies van Windows 10. De volgende schermafbeelding is afkomstig uit een compilatie die het traditionele configuratiescherm gebruikt en is alleen voor informatiedoeleinden.
Expert Tip: Deze reparatietool scant de repositories en vervangt corrupte of ontbrekende bestanden als geen van deze methoden heeft gewerkt. Het werkt goed in de meeste gevallen waar het probleem te wijten is aan systeembeschadiging. Deze tool zal ook uw systeem optimaliseren om de prestaties te maximaliseren. Het kan worden gedownload door Hier klikken

CCNA, Web Developer, PC Troubleshooter
Ik ben een computer-liefhebber en een praktiserende IT-professional. Ik heb jarenlange ervaring achter de rug bij het programmeren van computers, hardware-probleemoplossing en reparatie. Ik ben gespecialiseerd in webontwikkeling en databaseontwerp. Ik heb ook een CCNA-certificering voor netwerkontwerp en probleemoplossing.

