Bijgewerkt april 2024: Stop met het krijgen van foutmeldingen en vertraag uw systeem met onze optimalisatietool. Haal het nu bij deze link
- Download en installeer de reparatietool hier.
- Laat het uw computer scannen.
- De tool zal dan repareer je computer.
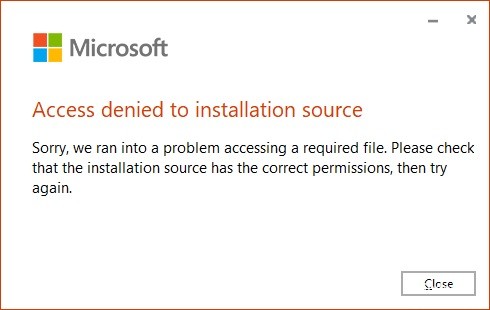
Vandaag, tijdens het installeren van Microsoft Office 2016, kwam ik een heel vreemd probleem tegen. De machine waarop ik dit nieuwste pakket probeerde te installeren, was Windows 10 Pro en het was een inactief systeem (geen onderdeel van het domein). Het probleem was een foutmelding waardoor het installatieprogramma mislukte:
Toegang geweigerd tot installatiebron
Helaas is er een probleem opgetreden bij het openen van het vereiste bestand. Controleer of de installatiebron de juiste rechten heeft en probeer het opnieuw.
Office 2016 met Click-to-Run (CTR)-technologie wordt geleverd met een online installatieprogramma. Als het installatieprogramma mislukt, moet u de installatie vanaf het begin starten. Er is ook geen garantie dat de fout stopt als u de installatie opnieuw start. Daarom moet u eerst het probleem oplossen en vervolgens de installatie opnieuw proberen.
Volgens de foutmelding is de boosdoener de installatiebron of de map waarin de installatie wordt uitgevoerd. Voordat u stappen voor probleemoplossing onderneemt, moet u ervoor zorgen dat de nieuwste Windows-updates op uw systeem zijn geïnstalleerd.
Wat veroorzaakt een Office-fout "Toegang tot installatiebron geweigerd"?

Beschadigde Office-installatie: Een andere mogelijke boosdoener voor dit probleem is een beschadigde Office-installatiemap. Om het probleem volledig op te lossen, moet u het volledige Office-pakket verwijderen en ervoor zorgen dat u een herstelprogramma uitvoert dat alle resterende bestanden kan verwijderen voordat u het programma opnieuw installeert met een licentiesleutel.
Actief VNP-netwerk of proxyserver: Sommige Office-toepassingen crashen wanneer ze moeten werken met proxyservers of met privénetwerkverbindingen die worden geleverd door VPN-clients. Om deze reden hebben ze de neiging fouten te genereren wanneer ze belangrijke taken moeten uitvoeren, zoals het verifiëren van licentiesleutels. Als dit scenario van toepassing is, kunt u het probleem oplossen door de VPN- of proxyserver uit te schakelen terwijl u de Office-suite gebruikt.
Interferentie met firewall van derden: Het lijkt erop dat dit probleem kan worden veroorzaakt door interferentie van derden door een overbeveiligde firewall of antivirustoepassing. In dit geval kan het probleem worden opgelost door realtime bescherming uit te schakelen of het beveiligingspakket volledig te verwijderen.
Hoe de Office-fout "Toegang tot installatiebron geweigerd" op te lossen
Update april 2024:
U kunt nu pc-problemen voorkomen door deze tool te gebruiken, zoals u beschermen tegen bestandsverlies en malware. Bovendien is het een geweldige manier om uw computer te optimaliseren voor maximale prestaties. Het programma repareert met gemak veelvoorkomende fouten die op Windows-systemen kunnen optreden - urenlange probleemoplossing is niet nodig als u de perfecte oplossing binnen handbereik heeft:
- Stap 1: Download PC Repair & Optimizer Tool (Windows 10, 8, 7, XP, Vista - Microsoft Gold Certified).
- Stap 2: klik op "Start scannen"Om registerproblemen met Windows te vinden die pc-problemen kunnen veroorzaken.
- Stap 3: klik op "Herstel alles"Om alle problemen op te lossen.
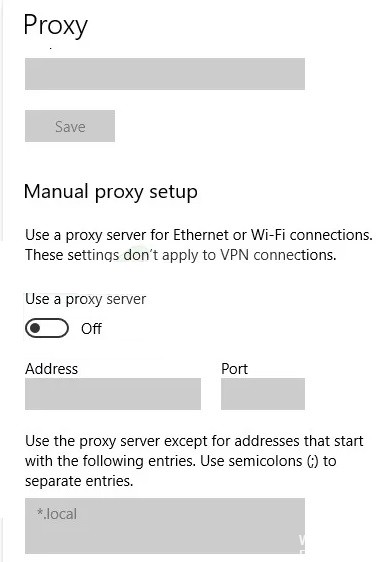
VPN- of proxy-interventie uitschakelen
Het is gebleken dat kantoortoepassingen de neiging hebben te crashen wanneer ze moeten werken met proxyservers of privénetwerkverbindingen die zijn opgezet met VPN-clients. Hoewel ze meestal werken, hebben ze de neiging fouten te veroorzaken wanneer ze gevoelige taken moeten uitvoeren (zoals het controleren van de licentiestatus).
Als je een VPN-client of proxyserver gebruikt, is dat waarschijnlijk de reden waarom je de activeringsfoutcode 0x4004f00d hebt gekregen. Als dit scenario van toepassing is, kunt u het probleem oplossen door de proxyserver (of VPN-client) uit te schakelen voordat u de problematische Office-toepassing uitvoert.
Proxyserver uitschakelen:
- Druk op Windows + R om het dialoogvenster Uitvoeren te openen.
- Typ vervolgens "ms-instellingen: netwerk-proxy" in het tekstvak en druk op Enter om het tabblad Proxy van de toepassing Instellingen te openen.
- Scrol op het tabblad Proxy omlaag naar "Proxy handmatig configureren" en schakel de optie "Een proxyserver gebruiken" uit.
- Start vervolgens uw computer opnieuw op en herhaal de actie die de verbindingsfout veroorzaakte om te zien of het probleem is verholpen.
De VPN-client verwijderen:
- Open het dialoogvenster "Uitvoeren" door op Windows + R te drukken.
- Typ vervolgens "appwiz.cpl" in het tekstvak en druk op Enter om het menu Programma's en onderdelen te openen.
- Als Gebruikersaccountbeheer (UAC) wordt gevraagd, klikt u op "Ja" om beheerdersrechten te verlenen.
- Blader in het venster Programma's en onderdelen door de lijst met geïnstalleerde applicaties en zoek de VPN van derden waarvan u vermoedt dat deze het probleem veroorzaakt.
- Zodra u het ziet, klikt u er met de rechtermuisknop op en kiest u Installatie ongedaan maken in het contextmenu.
- Volg in de verwijderingswizard de instructies op het scherm om het proces te voltooien.
- Zodra het proces is voltooid, start u uw computer opnieuw op en kijkt u of het probleem is opgelost de volgende keer dat u uw systeem start.
De firewall-storing uitschakelen
Dit specifieke probleem kan ook worden veroorzaakt door een aantal redundante beveiligingen die de verbinding tussen uw lokale Office-toepassingen en externe servers blokkeren. In de meeste gevallen wordt de verbinding onderbroken vanwege valse positieven.
Het is bekend dat verschillende toepassingen van derden valse positieven veroorzaken die tot dit probleem leiden. Deze omvatten Komodo en McAfee. Als u een toepassing van derden gebruikt waarvan u vermoedt dat deze verantwoordelijk is, schakelt u de realtimebeveiliging uit en kijkt u of het probleem aanhoudt.
De procedure hangt natuurlijk af van het beveiligingspakket dat u gebruikt, maar in de meeste gevallen kunt u realtimebeveiliging rechtstreeks vanuit het taakbalkmenu uitschakelen.
Als u echter een hulpprogramma van derden gebruikt dat een firewall bevat, blijven dezelfde beveiligingsregels waarschijnlijk van kracht, zelfs als u realtimebeveiliging uitschakelt. In dat geval is de enige mogelijke oplossing om desktopverbindingen op de witte lijst te zetten in uw firewall-instellingen (dit hangt af van de beveiligingstool die u gebruikt).
Als uw AV het moeilijk maakt om uitzonderingen te maken, kunt u een eenvoudige oplossing nemen en deze samen met de rest van uw bestanden verwijderen (tenminste totdat uw licentie is geactiveerd).
- Open het dialoogvenster Uitvoeren door op Windows + R te drukken.
- Typ vervolgens "appwiz.cpl" en druk op "Enter" om het menu Programma's en onderdelen te openen.
- Blader in het menu "Programma's en onderdelen" door de lijst met geïnstalleerde applicaties en zoek het beveiligingspakket van derden waarvan u zich wilt ontdoen.
- Wanneer u het ziet, klikt u er met de rechtermuisknop op en kiest u "Verwijderen" in het contextmenu.
- Wanneer het verwijderingsvenster wordt geopend, volgt u de instructies op het scherm om het beveiligingspakket van derden te verwijderen.
- Zodra het proces is voltooid, start u uw computer opnieuw op en controleert u of het probleem is opgelost de volgende keer dat u uw systeem start.
- Probeer de Office-toepassing te openen en opnieuw in te vullen.
Expert Tip: Deze reparatietool scant de repositories en vervangt corrupte of ontbrekende bestanden als geen van deze methoden heeft gewerkt. Het werkt goed in de meeste gevallen waar het probleem te wijten is aan systeembeschadiging. Deze tool zal ook uw systeem optimaliseren om de prestaties te maximaliseren. Het kan worden gedownload door Hier klikken


