Bijgewerkt april 2024: Stop met het krijgen van foutmeldingen en vertraag uw systeem met onze optimalisatietool. Haal het nu bij deze link
- Download en installeer de reparatietool hier.
- Laat het uw computer scannen.
- De tool zal dan repareer je computer.
De Chrome Browser-browser maakt een volledig gescheiden besturingssysteemproces voor elk afzonderlijk tabblad of elke extra extensie die u gebruikt. Als je er meerdere hebt verschillende tabbladen openen in Google Chrome en verschillende geïnstalleerde extensies van derden, merkt u mogelijk dat vijf of meer processen tegelijkertijd worden uitgevoerd. Als u al in Taakbeheer hebt gekeken terwijl u Google Chrome gebruikt, bent u misschien verrast dat het aantal vermeldingen in chrome.exe het aantal daadwerkelijk geopende Chrome-vensters aanzienlijk overtreft.

Waarom heeft Google Chrome Browser verschillende processen gemaakt?
Google Chrome is ontworpen om de functionaliteit voor elk tabblad, elke plug-in en elke extensie in verschillende processen uit te voeren. Daarom maakt Google Chrome een ander proces voor elk tabblad dat u opent, elke plug-in of elke extensie die u gebruikt. Er is ook een proces alleen voor de functionaliteit van de hoofdbrowser.
Mensen denken dat ze een virus of andere malware op de achtergrond hebben. Hoewel dit mogelijk is, is het onwaarschijnlijk omdat Google Chrome natuurlijk veel Windows-processen op de achtergrond opent voor elk tabblad dat u hebt geopend. Google probeert de browser stabiel te houden door elke webpagina in zoveel mogelijk processen te verdelen. Het idee is dat als iets op een pagina faalt, het kan worden voltooid of bijgewerkt zonder de hele pagina te hoeven voltooien of bij te werken. Dit verbetert de gebruikerservaring.
Oplossingen om Google Chrome te herstellen Meerdere processen die worden uitgevoerd
Stel Chrome Browser in om een enkel proces voor meerdere tabbladen te openen
- Klik met de rechtermuisknop op de snelkoppeling Chrome.exe op het bureaublad en selecteer Eigenschappen.
- Klik bovenaan op het tabblad Snelkoppeling en selecteer Doel.
- Voeg de volgende opdrachtregel toe aan het einde van de vermelde bestemming: –proces-per-site
- Na het toevoegen van de opdrachtregel zou de volledige invoer in het bestemmingsvenster er als volgt uit moeten zien: "C: \ Program Files (x86) \ Google \ Chrome \ Application \ chrome.exe" –proces-per-site
- Klik op "Toepassen" en selecteer vervolgens "Opslaan".
- Chrome zou nu een enkel proces voor alle tabbladen moeten uitvoeren.
Processen beëindigen via Google Chrome Task Manager
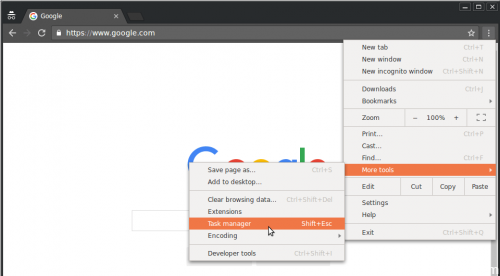
- Klik op het pictogram 3-punt Chrome-browserinstellingen in de rechterbovenhoek van het Chrome-scherm.
- Klik in het vervolgkeuzemenu op Andere hulpmiddelen en klik vervolgens op de optie Taakbeheer in het zijmenu dat verschijnt.
- Hiermee wordt Google Chrome Task Manager geopend, klik op een Chrome-proces dat u wilt stoppen en klik vervolgens op de knop Stop Process.
Update april 2024:
U kunt nu pc-problemen voorkomen door deze tool te gebruiken, zoals u beschermen tegen bestandsverlies en malware. Bovendien is het een geweldige manier om uw computer te optimaliseren voor maximale prestaties. Het programma repareert met gemak veelvoorkomende fouten die op Windows-systemen kunnen optreden - urenlange probleemoplossing is niet nodig als u de perfecte oplossing binnen handbereik heeft:
- Stap 1: Download PC Repair & Optimizer Tool (Windows 10, 8, 7, XP, Vista - Microsoft Gold Certified).
- Stap 2: klik op "Start scannen"Om registerproblemen met Windows te vinden die pc-problemen kunnen veroorzaken.
- Stap 3: klik op "Herstel alles"Om alle problemen op te lossen.
- Hiermee wordt het geselecteerde Chrome-proces gestopt en wordt voorkomen dat het de bronnen van uw computer gebruikt.
Eindprocessen via Windows Taakbeheer

- Druk tegelijkertijd op de toetsen "Ctrl", "Alt" en "Delete".
- Klik op de knop Taakbeheer starten.
- Blader omlaag naar het eerste proces dat wordt vermeld als Chrome.exe om de meerdere actieve Chrome-processen te vinden.
- Klik op het proces dat u wilt sluiten en selecteer Proces beëindigen.
Stop Google Chrome-applicaties op de achtergrond.

- Klik op het pictogram Instellingen in de 3-punt Chrome-browser rechtsboven in uw scherm en klik vervolgens op Instellingen in het vervolgkeuzemenu.
- Blader omlaag naar het scherm Instellingen en klik op de optie Geavanceerd om het scherm Instellingen uit te vouwen.
- Blader door het scherm Geavanceerde instellingen om naar de optie Systeem te zoeken. Schakel onder dit punt het selectievakje 'Doorgaan met het uitvoeren van apps op de achtergrond wanneer Google Chrome is gesloten' uit.
https://support.google.com/chrome/thread/2064254?hl=en
Expert Tip: Deze reparatietool scant de repositories en vervangt corrupte of ontbrekende bestanden als geen van deze methoden heeft gewerkt. Het werkt goed in de meeste gevallen waar het probleem te wijten is aan systeembeschadiging. Deze tool zal ook uw systeem optimaliseren om de prestaties te maximaliseren. Het kan worden gedownload door Hier klikken

CCNA, Web Developer, PC Troubleshooter
Ik ben een computer-liefhebber en een praktiserende IT-professional. Ik heb jarenlange ervaring achter de rug bij het programmeren van computers, hardware-probleemoplossing en reparatie. Ik ben gespecialiseerd in webontwikkeling en databaseontwerp. Ik heb ook een CCNA-certificering voor netwerkontwerp en probleemoplossing.

